MacBook không lên màn hình là một trong những sự cố phổ biến khiến người dùng lo lắng, đặc biệt khi đang cần sử dụng gấp. Tuy nhiên, thay vì hoảng hốt hay vội vàng mang máy đi sửa, bạn có thể tự kiểm tra và khắc phục nhanh chóng chỉ trong 30 giây với một số thao tác đơn giản. Bài viết dưới đây sẽ hướng dẫn bạn những bước xử lý hiệu quả để đưa MacBook trở lại trạng thái hoạt động bình thường.
Tóm tắt nội dung
Tại sao Macbook mở không lên màn hình? Dấu hiệu
MacBook là dòng laptop nổi tiếng với hiệu suất ổn định, nhưng đôi khi người dùng có thể gặp phải tình trạng máy không hiển thị màn hình dù đã khởi động. Dưới đây là những nguyên nhân phổ biến có thể gây ra sự cố này.
MacBook hết pin

Một trong những lý do đơn giản nhất khiến MacBook không lên màn hình là do pin cạn kiệt hoàn toàn. Khi rơi vào trạng thái này, thiết bị không đủ năng lượng để khởi động hệ thống. Để khắc phục, hãy kết nối bộ sạc với máy và chờ ít nhất 15 phút trước khi thử bật lại.
Thiết bị sử dụng quá lâu
MacBook, giống như mọi sản phẩm công nghệ khác, có tuổi thọ giới hạn. Khi sử dụng trong thời gian dài, linh kiện bên trong có thể bị xuống cấp, ảnh hưởng đến khả năng vận hành của máy, trong đó có màn hình. Nếu MacBook đã qua nhiều năm sử dụng, tình trạng này có thể xảy ra thường xuyên hơn.
Màn hình gặp sự cố
Nếu MacBook vẫn chạy nhưng màn hình không hiển thị, rất có thể bộ phận này đã bị lỗi. Nguyên nhân có thể do đứt mạch kết nối, linh kiện hỏng hoặc trục trặc từ tấm nền hiển thị. Khi gặp vấn đề này, bạn nên kiểm tra bằng cách thử kết nối với màn hình ngoài để xác định chính xác nguyên nhân.
Lỗi nguồn IC
Nguồn IC đóng vai trò quan trọng trong việc cấp điện cho các bộ phận trong máy, bao gồm màn hình. Khi IC nguồn bị lỗi, MacBook có thể không khởi động được, dẫn đến màn hình không hiển thị. Đây là sự cố liên quan đến phần cứng, cần có sự can thiệp từ kỹ thuật viên chuyên nghiệp để sửa chữa.
Tác động từ ngoại lực
Những tác nhân bên ngoài như rơi rớt, va chạm mạnh hoặc vô tình đổ chất lỏng lên MacBook có thể gây ảnh hưởng nghiêm trọng đến màn hình. Các tình huống này có thể làm đứt cáp kết nối, hỏng bo mạch hoặc thậm chí làm vỡ màn hình. Nếu máy có dấu hiệu hỏng hóc sau các sự cố này, bạn nên mang đến trung tâm sửa chữa để kiểm tra.

Khi MacBook không hiển thị màn hình, nguyên nhân có thể xuất phát từ nhiều yếu tố khác nhau, từ vấn đề đơn giản như hết pin đến lỗi nghiêm trọng hơn như hỏng phần cứng. Việc xác định đúng lý do giúp bạn có hướng xử lý phù hợp, đảm bảo thiết bị hoạt động ổn định trở lại.
Cách khắc phục Macbook mở không lên màn hình nhanh, hiệu quả
Kiểm tra nguồn điện của thiết bị
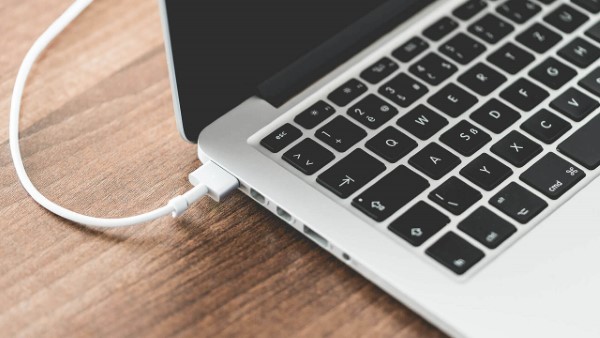
Nếu MacBook không hiển thị màn hình khi khởi động, trước tiên hãy kiểm tra nguồn điện. Cắm sạc và thử bật máy. Nếu máy hoạt động trở lại, điều đó có nghĩa là lỗi đã được giải quyết.
Xem xét kết nối với thiết bị ngoại vi

Kiểm tra xem MacBook có đang liên kết với USB, máy in hoặc các thiết bị khác không. Nếu máy phát ra âm thanh “tít tít” nhưng không hiển thị màn hình, hãy rút toàn bộ thiết bị ngoại vi để kiểm tra xem máy có hoạt động bình thường hay không.
Kiểm tra và thay thế card màn hình

Trong trường hợp MacBook có tiếng quạt quay nhưng màn hình không sáng, rất có thể card màn hình đã gặp vấn đề. Để xác minh lỗi này, hãy thử kết nối MacBook với một màn hình ngoài. Nếu màn hình ngoài hoạt động bình thường, điều đó cho thấy card màn hình đã hỏng. Khi gặp tình trạng này, người dùng nên đến các trung tâm sửa chữa uy tín để được hỗ trợ từ kỹ thuật viên chuyên nghiệp được Apple ủy quyền.
Sử dụng chế độ Safe Boot
Safe Boot giúp giới hạn một số tính năng khi khởi động MacBook, từ đó có thể khắc phục lỗi màn hình đen. Làm theo các bước sau:
Bước 1: Tắt nguồn MacBook, sau đó nhấn giữ phím Shift.
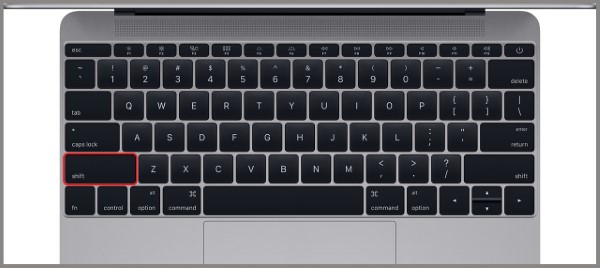
Bước 2: Kiểm tra tiến trình khởi động bằng tổ hợp phím Shift + Command + V. Khi chế độ Safe Boot được kích hoạt, hãy khởi động lại máy để kiểm tra lỗi đã được sửa chưa.
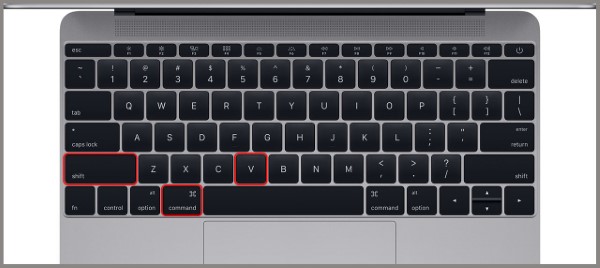
Khởi động vào Recovery Mode
Nếu MacBook vẫn chưa hiển thị màn hình, bạn có thể thử vào Recovery Mode bằng cách nhấn giữ Command + R ngay sau khi nhấn nút nguồn.
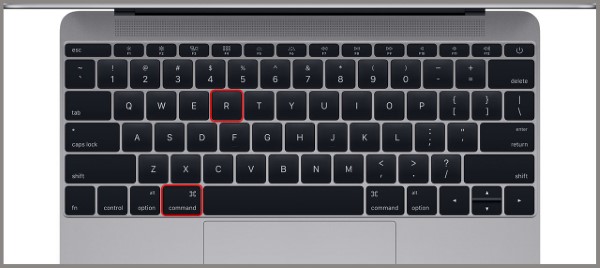
Khi logo Apple xuất hiện, hãy sử dụng các tùy chọn sau để khắc phục lỗi:
- Reinstall OS: Cài đặt lại macOS (cần sao lưu dữ liệu trước).
- Restore from a Time Machine backup: Khôi phục hệ thống từ bản sao lưu trước đó.
- Get help online: Nhận hỗ trợ từ dịch vụ chính thức của Apple.
- Disk Utility: Kiểm tra và sửa lỗi ổ cứng.
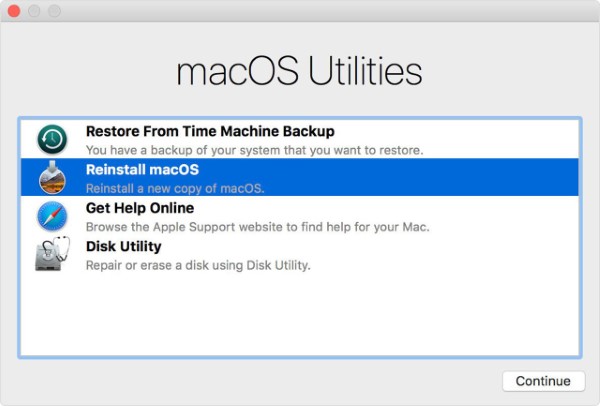
Thực hiện lần lượt các phương pháp trên sẽ giúp bạn xác định nguyên nhân và khắc phục lỗi Macbook mở không lên màn hình một cách hiệu quả.
Lưu ý khi sử dụng Macbook duy trì tuổi thọ
MacBook là dòng máy tính cao cấp với hiệu suất mạnh mẽ, nhưng để đảm bảo thiết bị hoạt động bền bỉ theo thời gian, người dùng cần tuân thủ một số nguyên tắc quan trọng.
Quản lý pin hiệu quả
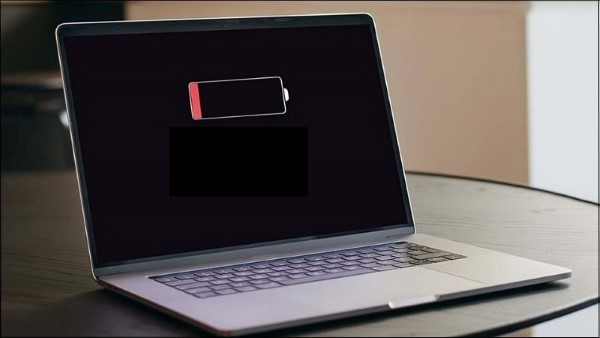
- Tránh để pin cạn kiệt hoàn toàn, nên sạc khi dung lượng còn khoảng 20-30%.
- Không cắm sạc liên tục trong thời gian dài; lý tưởng nhất là duy trì mức pin từ 40-80%.
- Sử dụng bộ sạc chính hãng để đảm bảo an toàn và duy trì hiệu suất pin.
Bảo quản và vệ sinh đúng cách

- Thường xuyên lau chùi màn hình, bàn phím bằng khăn mềm để tránh bụi bẩn tích tụ.
- Tránh đặt vật nặng lên máy nhằm hạn chế nguy cơ ảnh hưởng đến bản lề và màn hình.
- Để máy ở môi trường khô ráo, thoáng mát, tránh ánh nắng trực tiếp và độ ẩm cao.
Kiểm soát nhiệt độ và tối ưu hiệu suất

- Không sử dụng MacBook trên bề mặt mềm như chăn, nệm vì có thể làm cản trở luồng tản nhiệt.
- Đóng các ứng dụng không cần thiết để giảm tải cho CPU và RAM, giúp máy hoạt động mượt mà hơn.
- Xem xét sử dụng giá đỡ hoặc quạt tản nhiệt nếu phải sử dụng trong thời gian dài.
Cập nhật phần mềm và bảo mật hệ thống
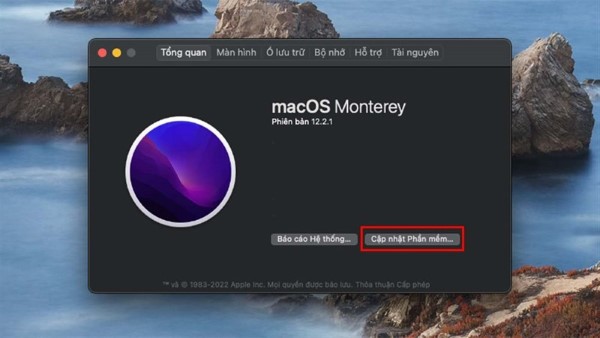
- Thường xuyên cập nhật macOS và các ứng dụng để đảm bảo tính bảo mật cũng như hiệu suất tối ưu.
- Cài đặt phần mềm bảo mật hoặc sử dụng VPN khi truy cập mạng công cộng để bảo vệ dữ liệu cá nhân.
Bảo vệ cổng kết nối và linh kiện ngoại vi

- Hạn chế rút cắm liên tục cổng USB-C để tránh tình trạng lỏng hoặc hư hỏng cổng kết nối.
- Sử dụng hub mở rộng chính hãng để đảm bảo độ tương thích và duy trì hiệu suất ổn định.
Việc tuân thủ các nguyên tắc trên không chỉ giúp MacBook duy trì tuổi thọ dài lâu mà còn tối ưu hóa trải nghiệm sử dụng, đảm bảo thiết bị luôn hoạt động trong trạng thái tốt nhất.
Tổng kết
Nếu đã áp dụng các phương pháp trên nhưng Macbook mở không lên màn hình, rất có thể thiết bị đang gặp vấn đề nghiêm trọng hơn liên quan đến phần cứng. Trong trường hợp này, bạn nên liên hệ trung tâm bảo hành hoặc kỹ thuật viên chuyên nghiệp để được hỗ trợ kịp thời. Hy vọng những hướng dẫn trên giúp bạn nhanh chóng khắc phục sự cố và tiếp tục làm việc mà không bị gián đoạn.
BÀI VIẾT LIÊN QUAN












Email của bạn sẽ không được hiển thị công khai. Các trường bắt buộc được đánh dấu *
Tạo bình luận mới