Microsoft Office là bộ công cụ văn phòng không thể thiếu, hỗ trợ tối đa trong công việc và học tập. Nếu bạn đang sử dụng MacBook và muốn cài Office trên MacBook miễn phí một cách dễ dàng mà không tốn phí, bài viết này sẽ hướng dẫn chi tiết từng bước để bạn thực hiện thành công.
Tóm tắt nội dung
Tổng quan Microsoft Office trên MacBook
Microsoft Office, hay còn được gọi tắt là Office, là bộ ứng dụng văn phòng hỗ trợ các công việc như soạn thảo văn bản, thống kê dữ liệu, tạo bài thuyết trình,… được phát triển bởi Microsoft – nhà sáng lập hệ điều hành Windows. Phiên bản Office trên MacBook có một số điểm khác biệt về giao diện so với trên Windows, tuy nhiên phần lớn tính năng và cách sử dụng vẫn tương tự nhau.
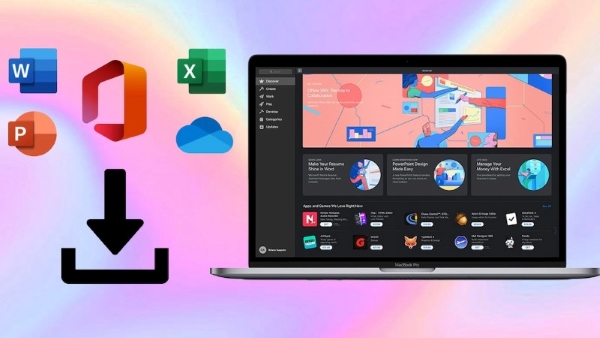
Danh sách ứng dụng Office dành cho MacBook
Microsoft Office là bộ công cụ được ứng dụng rộng rãi trong nhiều lĩnh vực, giúp nâng cao hiệu suất làm việc và tối ưu thời gian. Trong đó, ba ứng dụng chính mà hầu hết người dùng đều quen thuộc là Word, Excel và PowerPoint. Ngoài ra, Microsoft còn cung cấp nhiều phần mềm hỗ trợ khác như:
- Microsoft Word: Phần mềm xử lý văn bản chuyên nghiệp.
- Microsoft Excel: Công cụ bảng tính hỗ trợ tính toán và tổng hợp dữ liệu.
- Microsoft PowerPoint: Ứng dụng tạo bài thuyết trình và trình chiếu.
- Microsoft OneNote: Phần mềm ghi chú tiện lợi.
- Microsoft Outlook: Công cụ quản lý email tương tự Gmail của Google.
- OneDrive: Dịch vụ lưu trữ đám mây miễn phí 5GB khi đăng ký tài khoản.
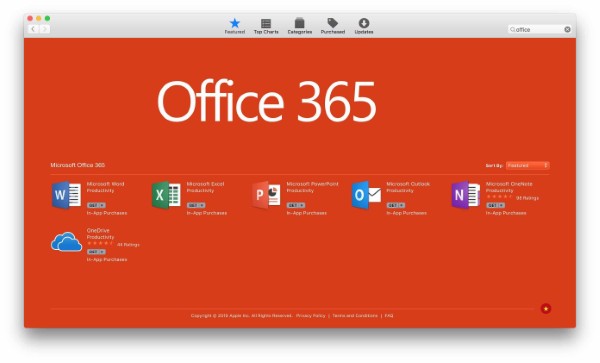
Những điều cần chuẩn bị trước khi tải Word về MacBook
Microsoft Office là một bộ phần mềm quan trọng, có mặt từ lâu và được đông đảo người dùng tin tưởng khi làm việc với văn bản. Nếu muốn tải Word, Excel miễn phí cho MacBook, bạn nên lựa chọn bộ Microsoft Word Office 365 để có trải nghiệm tốt nhất.
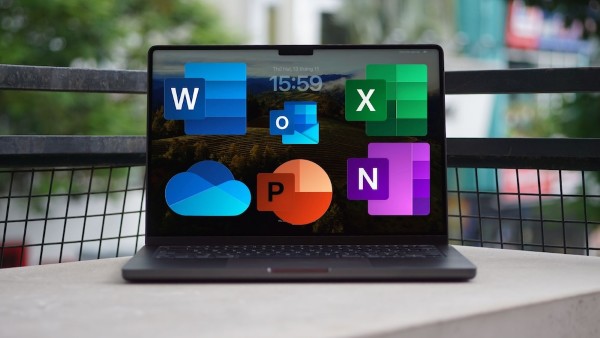
Hiện tại, Office có nhiều phiên bản phù hợp với cấu hình máy và hệ điều hành MacOS. Đa số người dùng thường lựa chọn Office 2013 hoặc Office 2016 vì đây là các bản ổn định, hoạt động mượt mà trên MacBook. Ngoài ra, phiên bản Office 2019 cũng là một lựa chọn đáng cân nhắc nếu bạn muốn trải nghiệm các tính năng mới.
Đối với MacOS Catalina 10.15, nếu muốn cài đặt phần mềm từ nguồn bên ngoài mà không thông qua App Store, bạn cần tắt hai tính năng bảo mật Gatekeeper và SIP trên máy.
Hướng dẫn tải và cài Office trên MacBook miễn phí
Cách tải Microsoft Office miễn phí cho MacBook
Để cài đặt Microsoft Office trên MacBook hoặc MacOS, bạn thực hiện theo các bước dưới đây:
Bước 1: Gỡ bỏ các phiên bản Office cũ đang có trên MacBook.
- Mở Finder, vào mục Applications.
- Cuộn xuống để tìm các ứng dụng thuộc bộ Microsoft Office mà bạn muốn xóa.
- Nhấn chuột phải và chọn Move to Trash để đưa vào thùng rác.
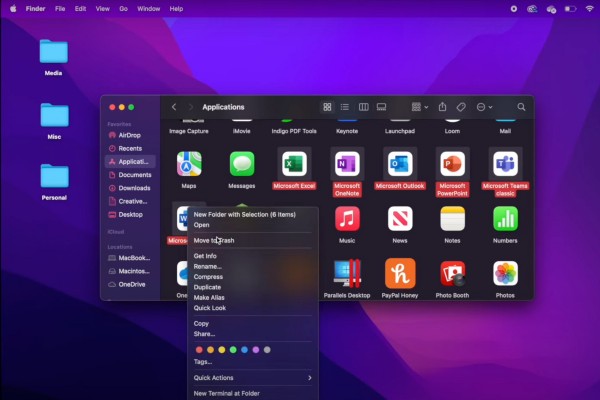
Bước 2: Nhập mật khẩu quản trị viên khi có yêu cầu.
- Sử dụng mật khẩu giống với mật khẩu đăng nhập MacBook của bạn.
- Sau đó, nhấn chuột phải vào Trash (Thùng rác) và chọn Empty Trash để xóa hoàn toàn.
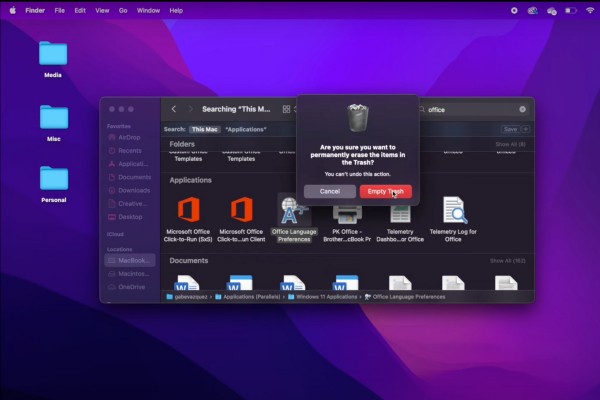
Bước 3: Truy cập vào trang setup.office.com.
Nhấn Sign in và đăng nhập tài khoản Microsoft.
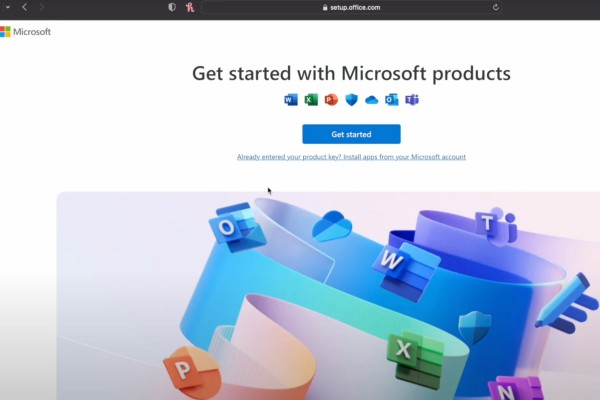
Nhập mã xác nhận được gửi đến email của bạn.
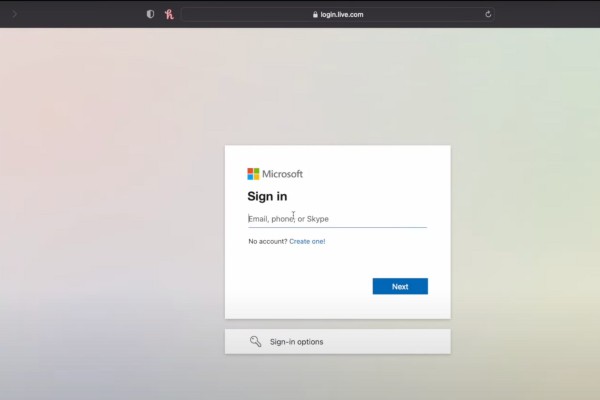
Bước 4: Điền Product Key (mã bản quyền).
Hệ thống sẽ kiểm tra mã và tự động chuyển bạn đến trang Services & Subscriptions, nơi hiển thị các sản phẩm đã mua.
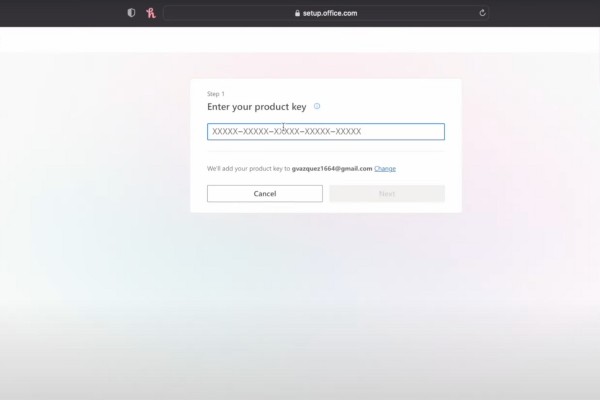
Bước 5: Tại mục Office Home & Business 2016 for Mac, nhấn Download để tải bộ cài đặt.
Sau khi tải xong, file sẽ có định dạng .pkg.
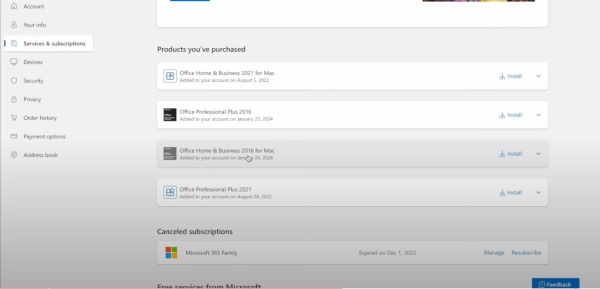
Hướng dẫn cài Office trên MacBook miễn phí
Bước 1: Nhấp đúp vào tệp .pkg vừa tải về để bắt đầu quá trình cài đặt.
Bước 2: Nhấn Continue, sau đó chọn Agree để đồng ý với điều khoản sử dụng.
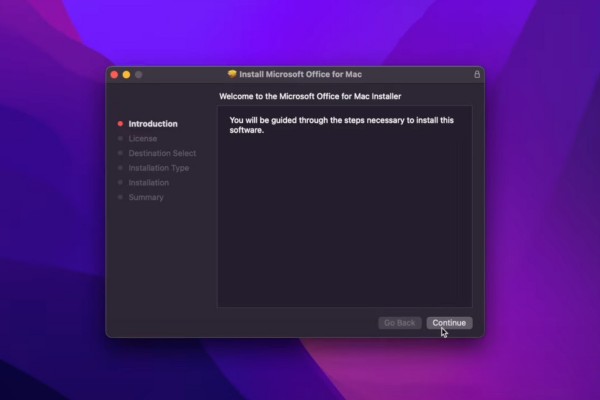
Tiếp tục nhấn Install và chọn Close Application and Install nếu có yêu cầu.
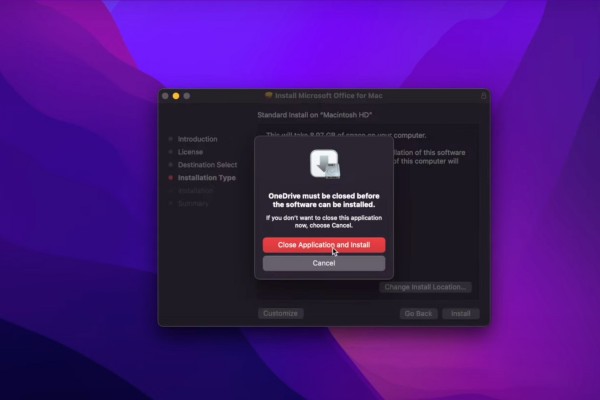
Bước 3: Khi màn hình yêu cầu nhập mật khẩu, hãy nhập mật khẩu đăng nhập MacBook của bạn để xác nhận cài đặt.
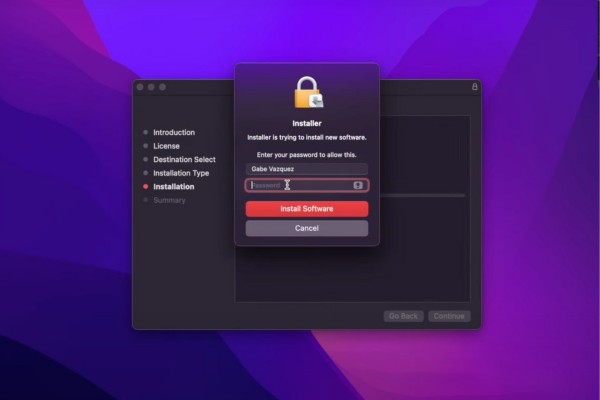
Bước 4: Đợi quá trình cài đặt hoàn tất, màn hình sẽ hiển thị thông báo The installation was successful.
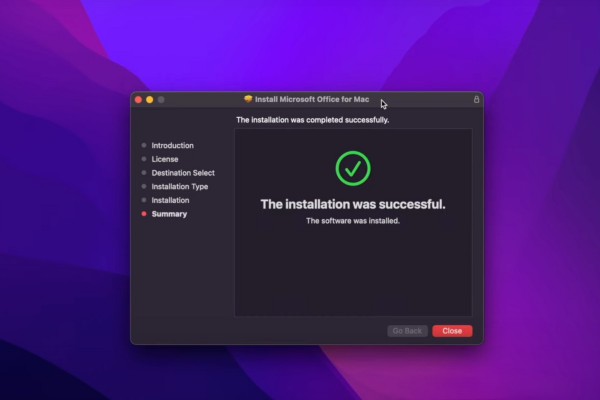
Bước 5: Nhấn Close, sau đó chọn Move to Trash để xóa tệp cài đặt không cần thiết.
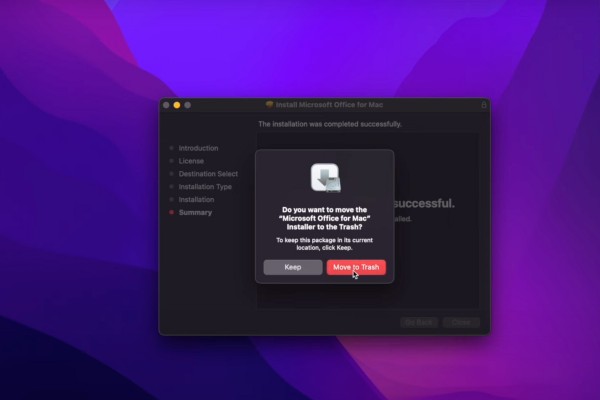
Bước 6: Mở Finder, vào Applications, bạn sẽ thấy danh sách các ứng dụng Microsoft Office đã được cài đặt.
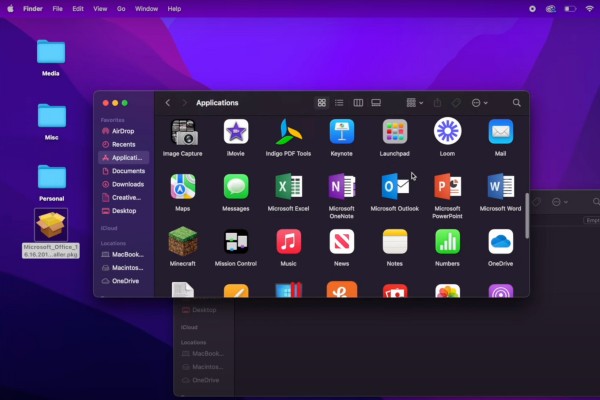
Bước 7: Khởi chạy Microsoft Word.
- Nhấn vào biểu tượng chìa khóa ở góc dưới bên trái để kích hoạt phần mềm.
- Đăng nhập vào tài khoản Microsoft một lần nữa và nhập mã xác nhận được gửi qua email.
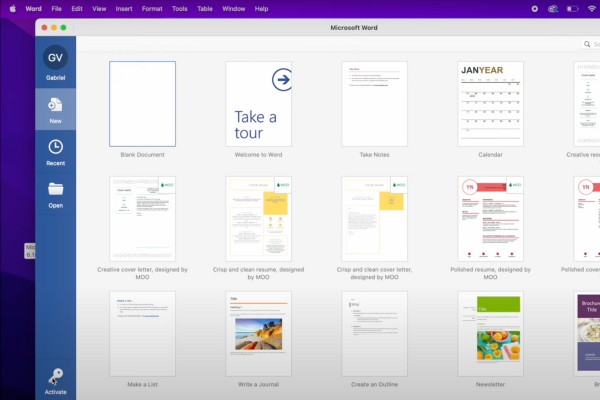
Bước 8: Sau khi kích hoạt thành công, bạn có thể sử dụng Word ngay lập tức.
Các ứng dụng khác trong bộ Office cũng được kích hoạt theo, không cần thực hiện lại thao tác này.
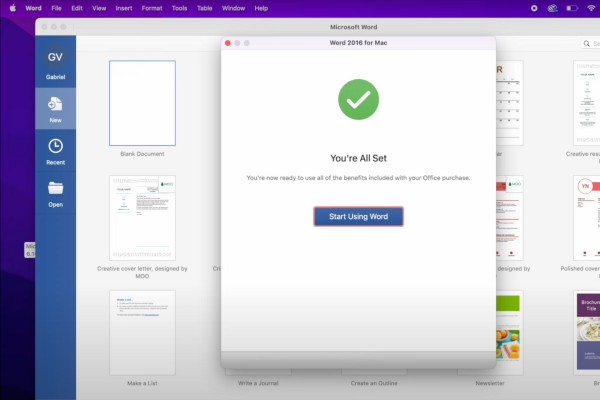
Tạm kết
Như vậy, chỉ với vài thao tác đơn giản, bạn đã có thể cài đặt và cài Office trên MacBook miễn phí. Hy vọng hướng dẫn trên sẽ giúp bạn làm việc hiệu quả hơn với bộ công cụ văn phòng này. Nếu gặp bất kỳ khó khăn nào trong quá trình cài đặt, đừng ngần ngại để lại câu hỏi để được hỗ trợ nhanh chóng!
Xem thêm:












Email của bạn sẽ không được hiển thị công khai. Các trường bắt buộc được đánh dấu *
Tạo bình luận mới