Trong Excel, Criteria đóng vai trò quan trọng trong việc lọc và xử lý dữ liệu theo các điều kiện cụ thể. Khi làm việc với bảng tính có lượng dữ liệu lớn, bạn thường cần tìm kiếm, đếm, tính tổng hoặc thực hiện các phép tính chỉ trên những giá trị đáp ứng tiêu chí nhất định. Đây chính là lúc Criteria phát huy tác dụng, giúp bạn thao tác nhanh chóng và chính xác hơn. Vậy Criteria là gì trong Excel? Cách sử dụng ra sao? Hãy cùng tìm hiểu chi tiết trong bài viết dưới đây!
Tóm tắt nội dung
Criteria là gì trong Excel? Khi nào nên sử dụng?
Định nghĩa Criteria trong Excel
Criteria trong Excel là một điều kiện cụ thể giúp người dùng lọc dữ liệu và thực hiện các phép tính trên những giá trị đáp ứng yêu cầu nhất định. Nhờ Criteria, Excel có thể xử lý thông tin một cách chính xác hơn, đặc biệt hữu ích khi làm việc với tập dữ liệu lớn.

Các điều kiện trong Criteria có thể ở dạng số, ngày tháng hoặc văn bản. Nó thường được dùng để lọc dữ liệu, tính tổng, đếm số lượng hoặc tìm kiếm thông tin trong một danh sách cụ thể.
Các hàm thường sử dụng Criteria
Các hàm tính toán có điều kiện trong Excel thường kết hợp với Criteria để lọc và xử lý dữ liệu hiệu quả hơn. Một số hàm phổ biến gồm:
- Hàm COUNTIF: Dùng để đếm số ô trong một phạm vi đáp ứng một tiêu chí cụ thể. Ví dụ, nếu bạn muốn biết có bao nhiêu sản phẩm có doanh số trên 100, COUNTIF sẽ giúp thực hiện phép tính này.
- Hàm COUNTIFS: Hỗ trợ đếm số ô dựa trên nhiều điều kiện đồng thời. Chẳng hạn, bạn có thể đếm số lượng sản phẩm có doanh số lớn hơn 100 và được bán tại một khu vực nhất định.
- Hàm SUMIF: Dùng để tính tổng các giá trị dựa trên một tiêu chí duy nhất. Ví dụ, nếu bạn muốn tính tổng doanh thu từ những sản phẩm có doanh số vượt mức quy định, hàm này sẽ rất hữu ích.
- Hàm SUMIFS: Tính tổng các giá trị thỏa mãn nhiều điều kiện khác nhau. Điều này giúp bạn lọc dữ liệu chính xác hơn, ví dụ như tính tổng doanh thu của một sản phẩm cụ thể trong một khoảng thời gian nhất định và tại một khu vực bán hàng cụ thể.

Criteria đóng vai trò quan trọng trong các hàm này, giúp lọc dữ liệu nhanh chóng, giảm sai số và cho phép tính toán chính xác hơn. Đây là một công cụ quan trọng trong phân tích dữ liệu, lập báo cáo tài chính và quản lý kinh doanh, giúp cung cấp thông tin có giá trị một cách hiệu quả.
Cách sử dụng Criteria trong Excel
Viết điều kiện cho dữ liệu số
Khi sử dụng Criteria cho dữ liệu dạng số, bạn có thể nhập điều kiện theo hai cách chính:
- Nhập trực tiếp vào công thức: Sử dụng các toán tử như >, <, =, <> kết hợp với giá trị điều kiện trong dấu ngoặc kép.
Ví dụ: =COUNTIF(C3:C5,”>30″)
Trong đó, “>30” là điều kiện để đếm các ô có giá trị lớn hơn 30.
- Sử dụng tham chiếu ô: Kết hợp toán tử với giá trị trong một ô tham chiếu bằng ký tự &.
Ví dụ: =COUNTIF(C3:C5,”>”&C9)
Ở đây, điều kiện “>”&C9 sẽ lấy giá trị từ ô C9, giúp linh hoạt hơn khi thay đổi dữ liệu.
Lưu ý: Cả hai phương pháp đều cho kết quả tương tự, nhưng sử dụng tham chiếu ô giúp dễ dàng điều chỉnh điều kiện mà không cần sửa trực tiếp trong công thức.
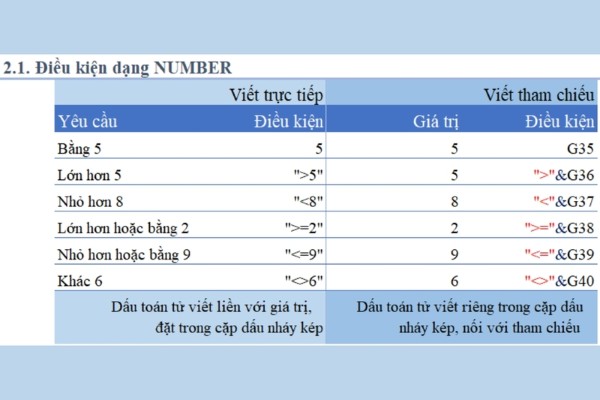
Ví dụ minh họa
Giả sử bạn có một danh sách bán hàng và muốn đếm số lần doanh số vượt mức 30. Thực hiện theo các bước sau:
- Nhập công thức vào ô cần tính toán:
- Dạng nhập trực tiếp: =COUNTIF(C3:C5,”>30″)
- Dạng tham chiếu: =COUNTIF(C3:C5,”>”&C9)
- Nhấn Enter để xem kết quả.
Với cách sử dụng Criteria trong Excel, bạn có thể lọc và tính toán dữ liệu một cách chính xác, giúp việc phân tích thông tin trở nên dễ dàng và hiệu quả hơn.
Cách thiết lập điều kiện với dữ liệu ngày tháng
Đối với Criteria dạng ngày tháng trong Excel, bạn cần lưu ý rằng không thể nhập trực tiếp điều kiện theo cách thông thường. Dưới đây là hai phương pháp xử lý điều kiện ngày tháng:
Phương pháp 1: Chuyển đổi ngày tháng sang định dạng General (Excel biểu diễn ngày tháng bằng một số nguyên). Khi đó, bạn có thể nhập điều kiện giống như với dữ liệu số.
Ví dụ: =SUMIFS(B2:B10,A2:A10,”>44201″)
Trong đó, 44201 là giá trị số tương ứng với một ngày cụ thể.
Phương pháp 2: Sử dụng tham chiếu đến ô chứa ngày tháng để Excel nhận diện đúng định dạng.
Ví dụ: =SUMIFS(B2:B10,A2:A10,”>”&C2)
Trong công thức này, ô C2 chứa ngày cần làm điều kiện lọc.
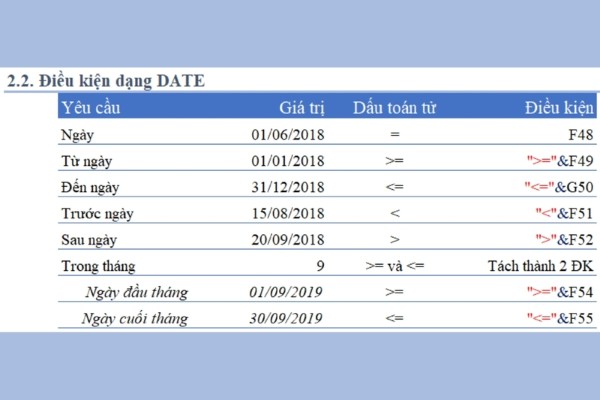
Ví dụ thực tế:
Tính tổng doanh thu trong tháng 7 từ một bảng dữ liệu.
Bước 1: Nhập công thức =SUMIFS(B2:B10,A2:A10,”>”&C2)(trong đó C2 chứa ngày cần lọc).
Bước 2: Nhấn Enter để nhận kết quả.
Cách thiết lập điều kiện với dữ liệu văn bản
Khi áp dụng Criteria cho dữ liệu dạng văn bản, Excel hỗ trợ các ký tự đặc biệt giúp mở rộng phạm vi tìm kiếm:
- Ký tự * (dấu sao): Đại diện cho bất kỳ chuỗi ký tự nào, không giới hạn độ dài.
- Ký tự ? (dấu chấm hỏi): Đại diện cho một ký tự bất kỳ.
Ví dụ: =COUNTIF(B2:B10, “*sách*”)
Công thức này sẽ đếm số ô chứa từ “sách”, bất kể nó xuất hiện ở đầu, giữa hay cuối chuỗi.
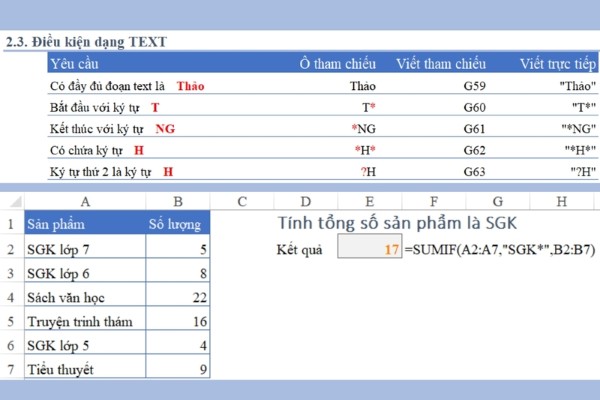
Lưu ý quan trọng: Vị trí đặt ký tự * và ? trong Criteria ảnh hưởng đến kết quả:
- *STK* → tìm tất cả chuỗi có chứa từ “STK”.
- STK* → chỉ tìm chuỗi bắt đầu bằng “STK”.
Tạm kết
Criteria là một công cụ mạnh mẽ trong Excel, giúp bạn dễ dàng xử lý các phép tính có điều kiện để quản lý và phân tích dữ liệu hiệu quả hơn. Việc hiểu rõ Criteria là gì trong Excel và cách sử dụng Criteria không chỉ nâng cao độ chính xác khi thao tác với bảng tính mà còn giúp tối ưu hóa quy trình làm việc. Hy vọng bài viết đã mang đến những thông tin hữu ích về cách áp dụng Criteria trong Excel. Hãy thử áp dụng ngay để tận dụng tối đa lợi ích mà công cụ này mang lại!
Đối với những người dùng Excel thường xuyên, việc sở hữu một chiếc laptop chính hãng, giá tốt với hiệu năng ổn định là điều vô cùng cần thiết để có thể thao tác mượt mà trên các tệp Excel lớn, chứa hàng chục trang tính và lượng lớn thông tin cần truy xuất. Hãy đến ngay Viettel Store để trải nghiệm và lựa chọn cho mình một chiếc máy tính xách tay phù hợp với nhu cầu.
Một số mẫu laptop được quan tâm nhiều tại Viettel Store:
Xem thêm:












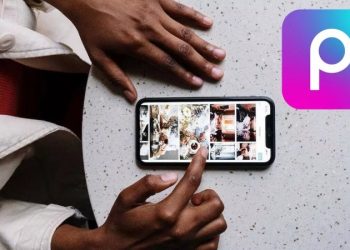
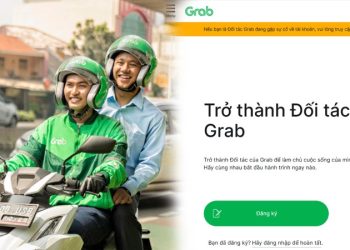


Email của bạn sẽ không được hiển thị công khai. Các trường bắt buộc được đánh dấu *
Tạo bình luận mới