Một tính năng thú vị mà Windows 10 mang tới cho người dùng là trợ lý ảo Cortana. Dưới đây sẽ là bài hướng dẫn chi tiết cách dùng Contana Windows 10. Hãy cùng tham khảo nhé!

Hướng dẫn chi tiết cách dùng Contana Windows 10
Cortana là gì?
Cortana là trợ lý ảo của Microsoft dành cho hệ điều hành Windows (và cả Windows Mobile) với chức năng tương tự như Siri trên iOS hay Google Now trên Android. Nhưng trong tương lai có thể Microsoft sẽ tung ra Cortana trên cả Android và iOS.
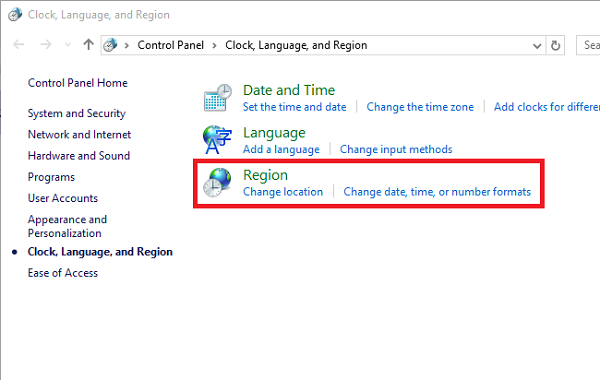
Điều đáng tiếc là Cortana mới chỉ giới hạn lại ở một số ngôn ngữ
Bạn chỉ cần ra lệnh bằng giọng nói, Cortana sẽ thực hiện một cách nhanh chóng và đơn giản. Đây có thể xem là một tính năng tốt đối với những ai đang học ngoại ngữ. Hiện tại, Cortana mới chỉ hiểu được một số ngôn ngữ như tiếng Anh (Mỹ), tiếng Trung, tiếng Pháp, tiếng Ý, tiếng Đức và tiếng Tây Ban Nha. Dưới đây là cách dùng Contana Windows 10 rất đơn giản và dễ thao tác.
Hướng dẫn chi tiết cách dùng Contana Windows 10
Điều đáng tiếc là Cortana mới chỉ giới hạn lại ở một số ngôn ngữ. Do vậy nếu lúc cài đặt bạn chọn ngôn ngữ và định dạng Tiếng Việt, Cortana sẽ không thể hoạt động. Vì thế trước khi có thể chuyện trò với trợ lý ảo này, bạn cần thực hiện một số thay đổi (chú ý là các định dạng văn bản khác trên máy tính cũng bị ảnh hưởng theo, ví dụ như MS Word) để Cortana xuất hiện.

Bật chức năng gọi Contana
Đầu tiên bạn click vào biểu tượng Notifications nằm ở góc phải dưới màn hình, sau đó chọn All Settings. Trong cửa sổ Settings hiện ra, bạn chọn tiếp Time & language. Ở trang sau, bạn Region & Language. Mục Country or region, bạn chọn United States. Kế đó trong Related Settings, bạn bấm vào Additional date, time & regional settings. Trong cửa sổ mới hiện ra, bạn bấm vào Region. Tại hộp thoại Region, bạn chọn tab Location, sửa phần Home Locationthành United States. Kế đó bạn bấm tiếp OK và khởi động lại máy để các thay đổi có tác dụng.
Nếu thay đổi thành công, bạn sẽ thấy biểu tượng Cortana hình vòng tròn xuất hiện bên dưới taskbar.
Gọi Cortana như thế nào?
Có hai cách để gọi Cortana.
Cách 1: Bạn bấm tổ hợp Windows + C và ra lệnh cho Cortana.
Cách 2: Dùng khẩu lệnh "Hey Cortana".

Việc ra lệnh cho Cortana trên PC không mấy khác biệt so với Siri hay Google Now
Hãy nói khẩu lệnh "Hey, Cortana" và kèm câu lệnh theo sau (bằng tiếng Anh), ví dụ "Hey, Cortana. What is the date today?" (Hôm nay là ngày mấy). Để bật chức năng này, hãy click chuột vào ô tìm kiếm của Cortana và bảng điều khiển sẽ hiện lên. Trong thanh bên cạnh, click vào Notebook icon > Settings > Hey, Cortana và chọn On.
Ra lệnh cho Cortana
Việc ra lệnh cho Cortana trên PC không mấy khác biệt so với Siri hay Google Now. Hãy thử ra lệnh cho vị trợ lý ảo này tìm kiếm thông tin về thời tiết "How's the weather today?" (Thời tiết hôm nay thế nào) hoặc tìm kiếm trên web, lên lịch hẹn cho thời gian biểu của bạn hoặc gửi một email.
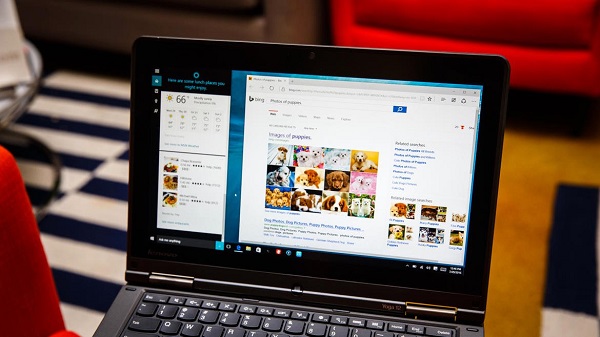
Trợ lý này cũng có thể hỗ trợ bạn khi bạn sử dụng trình duyệt Microsoft Edge
Dùng Cortana khi duyệt Web
Mặc dù phần lớn thời gian bạn sẽ sử dụng Cortana trên máy tính nhưng vị trợ lý này cũng có thể hỗ trợ bạn khi bạn sử dụng trình duyệt Microsoft Edge.
Khi tìm kiếm một địa điểm, nhà hàng, bạn sẽ thấy biểu tượng Cortana ở thanh trên đầu màn hình. Click vào đó, và "nàng ta" sẽ giúp bạn có thêm thông tin như giờ mở cửa, ảnh, đánh giá...
Với hướng dẫn chi tiết cách dùng Contana Windows 10 trên đây, hy vọng bạn sẽ thao tác dễ dàng với trợ lý ảo rất tiện dụng này. Chúc các bạn thành công.










