Bạn đang cố gắng tải một số ảnh gặp sự cố với bộ nhớ thấp trên Apple Watch? Tuy nhiên lại gặp lỗi không đồng bộ ảnh trên Apple Watch. Những chiếc đồng hồ thông minh này thường đi kèm với bộ nhớ tích hợp thấp, khiến việc quản lý bộ nhớ ảnh khó hơn. Tìm hiểu cách quản lý ảnh và sửa lỗi không đồng bộ ảnh một cách dễ dàng và hiệu quả nhé.
Tóm tắt nội dung
Nguyên nhân và cách khắc phục lỗi không đồng bộ ảnh trên Apple Watch
Apple Watch là một phụ kiện tuyệt vời cho những người thích giữ một chiếc đồng hồ thông minh để giúp công việc cuộc sống hàng ngày trở nên dễ dàng và hiệu quả hơn nhiều. Với những cải tiến và cập nhật gần đây trong Apple Watch, giờ đây người dùng cũng có thể lưu trữ ảnh trên iWatch.

Tuy nhiên thiết bị này có dung lượng lưu trữ thấp, vì vậy bạn cần quản lý bộ nhớ ảnh trên Apple Watch của mình một cách hiệu quả. Đồng hồ Apple Watch hiện chỉ có thể hỗ trợ bộ nhớ lên đến 32GB. Giờ đây, điều này trở thành khúc mắc đối với những người dùng đồng hồ Apple, những người không hoàn toàn hài lòng với tùy chọn lưu trữ hạn chế.
Nếu bạn thấy rằng Apple Watch của mình không tự động đồng bộ hóa, trước tiên hãy kiểm tra xem các kết nối WiFi và Bluetooth trên iPhone của bạn đã được bật và ổn định chưa. Đây cũng chính là những nguyên nhân phổ biến gây ra lỗi không đồng bộ ảnh trên Apple Watch.
Ngoài ra, bạn nên đặt lại dữ liệu đồng bộ hóa trước khi để Apple Watch đồng bộ hóa với iPhone. Hãy thử khởi động ứng dụng Watch lên và nhấn vào tab My Watch > chọn tiếp General > nhấn vào Reset > nhấn chọn Reset Sync Data để khắc phục lỗi này nhanh chóng nhé!
Xem thêm:
- Hướng dẫn cách đo huyết áp trên Apple Watch Series 5, 6, 7, 8
- Mẹo hay giúp đẩy nước ra khỏi loa trên Apple Watch Series 8 đơn giản, hiệu quả
Cách quản lý ảnh, xóa ảnh và đồng bộ ảnh trên Apple Watch
Hiện Apple Watch chỉ có bộ nhớ ảnh giới hạn do đó người dùng cần biết cách quản lý lưu trữ ảnh tốt hơn trên Apple Watch để tránh gặp lỗi không đồng bộ ảnh trên Apple Watch do bộ nhớ bị đầy.

Hệ điều hành WatchOS hiện đã cho phép bạn đặt giới hạn ảnh thích hợp. Thay vì chọn tất cả các hình ảnh, bạn có thể hạn chế đồng hồ thông minh chỉ lưu trữ 25 bức ảnh. Đây là tùy chọn được ưu tiên tốt nhất cho thế hệ mới cũng như thế hệ cũ của Đồng hồ.
Các bước để giải phóng bộ nhớ ảnh của Apple Watch
Bước 1: Trước hết, trên điện thoại iPhone, bạn hãy khởi chạy ứng dụng Watch.
Bước 2: Tiếp theo, bạn vào phần My Watch nằm ở góc dưới cùng bên trái màn hình.
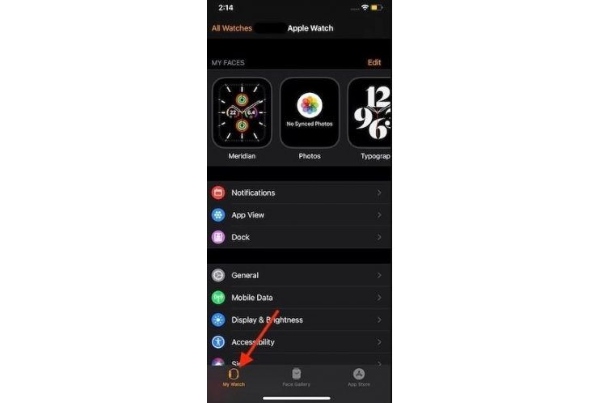
Bước 3: Sau đó, cuộn xuống và điều hướng trong tab Đồng hồ của tôi. Bạn sẽ tìm và chọn tùy chọn Ảnh.
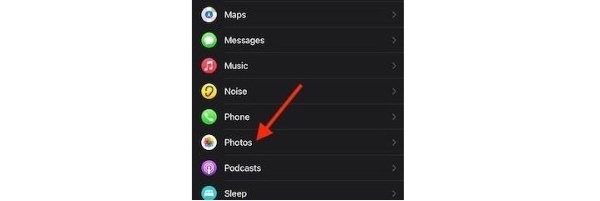
Bước 4: Bây giờ, một cửa sổ mới xuất hiện với danh sách các cài đặt. Bạn cần nhấn vào tùy chọn Giới hạn Ảnh để đặt giới hạn lưu trữ ảnh trên Apple Watch của mình.
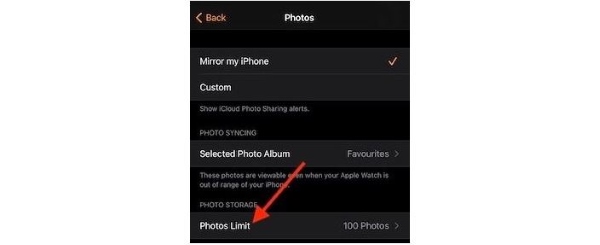
Bước 5: Sau đó, một cửa sổ mới mở ra với bốn tùy chọn: 500 ảnh, 250 ảnh, 100 ảnh và 25 ảnh.
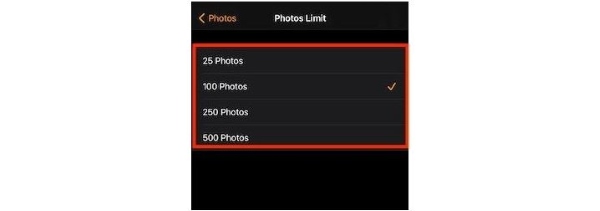
Tất cả những gì bạn cần làm là chọn bất kỳ một tùy chọn nào trong danh sách để quản lý bộ nhớ tốt hơn. Chúng tôi khuyên bạn nên chọn tùy chọn 25 ảnh để giải phóng dung lượng lưu trữ ảnh trên Apple Watch để tránh lộn xộn.
Bước 6: Sau khi chọn một tùy chọn, bạn chỉ cần đóng ứng dụng cài đặt lại là xong.
Chọn mục ảnh yêu thích và tiến hành đồng bộ hóa trên Apple Watch
Theo mặc định, Apple Watch của bạn đồng bộ hóa album Yêu thích từ ứng dụng Ảnh trên iPhone của bạn. Nó được tạo tự động và mọi ảnh bạn yêu thích bằng cách nhấn vào biểu tượng hình trái tim bên dưới hoặc trên ảnh. Các ảnh đó ngay lập tức sẽ được thêm vào album này. Đối với nhiều người, đây là album tốt nhất để đồng bộ; bạn sẽ luôn thấy những bức ảnh yêu thích của mình. Nhưng bạn có thể chọn một album ảnh khác nếu muốn.
Nếu bạn chưa tạo bất kỳ album nào, bạn có thể thực hiện việc này trong ứng dụng Ảnh bằng cách: Chuyển đến Album > sau đó nhấn vào biểu tượng + ở trên cùng bên trái của màn hình và thêm ảnh. Hoặc, nếu bạn sử dụng Ảnh trên máy Mac hoặc thiết bị khác và giữ ảnh của mình trong iCloud, bạn có thể tạo album trên các thiết bị đó và chúng sẽ đồng bộ hóa với iPhone của bạn.
Để chọn một album khác, bạn hãy đi tới Đồng hồ của tôi > chọn Ảnh. Bạn sẽ thấy một số cài đặt thông báo. Ví dụ, nếu bạn muốn được thông báo khi một người bạn thêm ảnh vào album được chia sẻ – và bên dưới đó, bạn sẽ thấy các tùy chọn để chọn một album để đồng bộ hóa với đồng hồ và số lượng ảnh bạn muốn đồng bộ hóa.
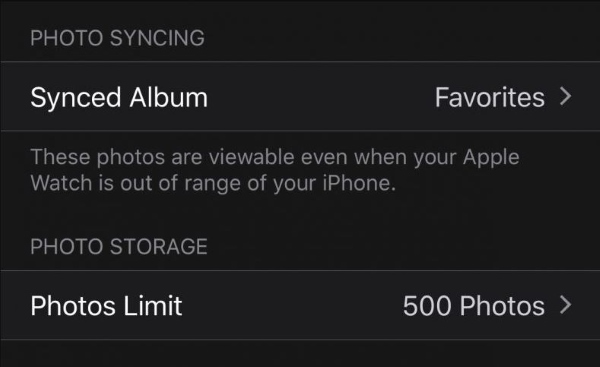
Cách xem ảnh trên Apple Watch
Sau khi bạn đã thiết lập mọi thứ và thành công đồng bộ hóa hình ảnh trên Apple Watch, công việc khó khăn đã hoàn thành. Điện thoại iPhone của bạn sau đó sẽ tự động đồng bộ hóa các bức ảnh với đồng hồ của bạn. Để truy cập chúng, bạn chỉ cần mở ứng dụng Ảnh.
Để xem ảnh trên Apple Watch của bạn, hãy nhấn vào vương miện kỹ thuật số và nhấn vào ứng dụng Ảnh hoặc yêu cầu Siri “Mở ảnh”.
Do màn hình trên Apple Watch khá nhỏ nên không dễ dàng để xem ảnh theo cách này. Vì vậy bạn có thể xoay vương miện kỹ thuật số để phóng to bằng cách nhấn vào ảnh để xem toàn màn hình. Để di chuyển qua album ảnh của bạn, bạn chỉ có thể vuốt ảnh sang trái hoặc phải.
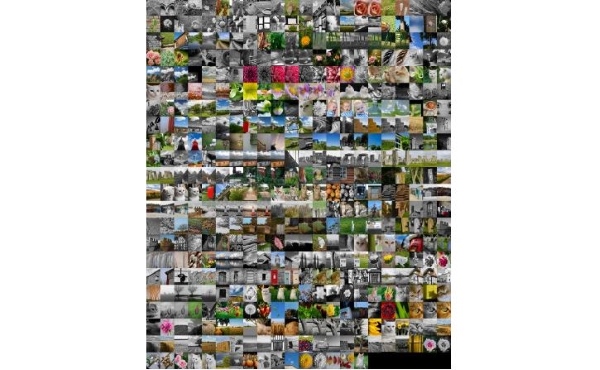
Chọn ứng dụng Ảnh (biểu tượng bông hoa nhiều sắc độ) và bạn sẽ thấy lưới 3 × 3 cho ảnh của mình. Cuộn lên hoặc xuống bằng đầu ngón tay của bạn để xem thêm ảnh.
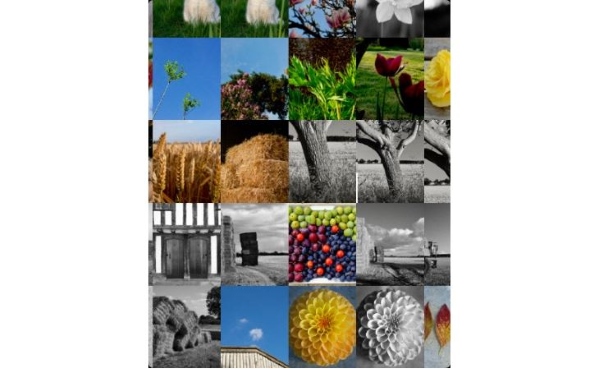
Nhấn vào một bức ảnh để thu phóng đến chỉ bức ảnh đó và sau đó, nếu bạn muốn xem kỹ hơn, hãy xoay núm đồng hồ trên Apple Watch theo chiều kim đồng hồ để phóng to gần hơn. Để quay lại chế độ xem ảnh đơn từ chế độ xem đã thu phóng (hoặc từ chế độ xem ảnh đơn sang chế độ xem lưới), hãy xoay núm xoay ngược chiều kim đồng hồ một lần nữa để thu nhỏ.
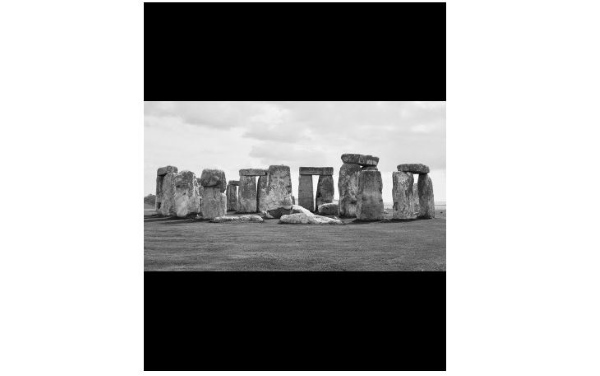
Nếu bạn thấy có những ảnh mà bạn không muốn trên đồng hồ của mình nữa, chỉ cần xóa chúng khỏi album đã đồng bộ hóa và ứng dụng đồng hồ sẽ lo phần còn lại.
Hy vọng với bài viết này đã cung cấp cho người dùng những thông tin bổ ích giúp bạn có thể tự khắc phục được lỗi không đồng bộ ảnh trên Apple Watch ngay tại nhà nhanh chóng. Nếu bạn đang có trên tay chiếc Apple Watch thì còn chần chờ gì mà hãy bỏ túi ngay các thủ thuật hữu ích này và chia sẻ cho nhiều người cùng biết nhé!






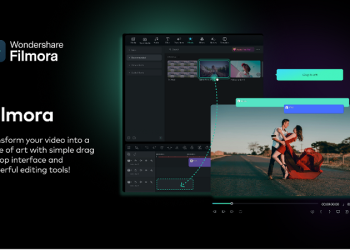






Email của bạn sẽ không được hiển thị công khai. Các trường bắt buộc được đánh dấu *
Tạo bình luận mới