Bạn đang tìm kiếm một phương pháp chụp ảnh màn hình nhanh gọn mà không cần đến phần mềm bên ngoài? Bài viết dưới đây sẽ tổng hợp các phím tắt chụp màn hình dành cho mọi hệ điều hành từ Windows 7, 8, 10, 11 đến macOS. Dù bạn đang sử dụng máy tính bàn, laptop hay Macbook, bạn hoàn toàn có thể thực hiện thao tác này dễ dàng chỉ với một vài phím trên bàn phím.
Tóm tắt nội dung
- Cách chụp màn hình laptop Windows 7
- Cách chụp màn hình laptop Windows 8
- Cách chụp màn hình Windows 10
- Hướng dẫn chụp màn hình Windows 11
- Chụp ảnh màn hình trên Macbook
- Tổng hợp các tổ hợp phím tắt chụp màn hình phổ biến
- Cách dùng phím tắt chụp màn hình để chia sẻ nhanh chóng
- Lưu ý khi chụp màn hình máy tính
Cách chụp màn hình laptop Windows 7
Nếu bạn đang sử dụng máy tính chạy hệ điều hành Windows 7 và muốn lưu lại hình ảnh trên màn hình một cách nhanh chóng, dưới đây là hướng dẫn chi tiết giúp bạn thực hiện dễ dàng:
Bước 1: Trên bàn phím của bạn, hãy tìm nút “Print Screen” – thường được viết tắt là PrtSc, Prnt Scr hoặc Print Sc. Phím này thường nằm ở góc phải trên cùng.
Bước 2: Nếu bạn muốn chụp toàn màn hình, chỉ cần nhấn Print Screen. Trường hợp muốn chụp một cửa sổ đang mở, hãy giữ Alt + Print Screen.
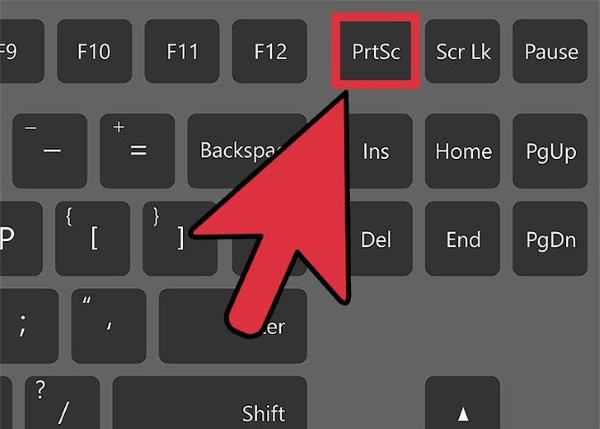
Bước 3: Ảnh sẽ được lưu tạm thời vào Clipboard. Để xử lý tiếp, bạn hãy mở Paint (hoặc ứng dụng chỉnh sửa ảnh bất kỳ), sau đó nhấn Ctrl + V để dán hình ảnh rồi lưu lại dưới định dạng bạn mong muốn.
Lưu ý: Ảnh sau khi chụp không được lưu tự động nên bạn cần dán vào ứng dụng để chỉnh sửa và lưu thủ công.
Tham khảo các mẫu laptop được quan tâm tại ViettelStore
Cách chụp màn hình laptop Windows 8
Windows 8 hỗ trợ nhiều phương thức để người dùng ghi lại hình ảnh màn hình, gồm cả những cách truyền thống và hiện đại hơn.
Dùng phím PrtSc
- Nhấn phím PrtSc để chụp toàn bộ nội dung đang hiển thị.
- Mở Paint hoặc bất kỳ ứng dụng chỉnh ảnh nào, dùng tổ hợp Ctrl + V để dán hình vừa chụp, sau đó lưu lại.
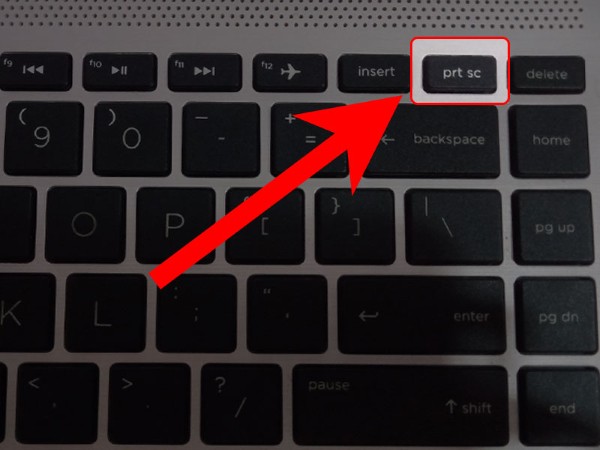
Kết hợp phím Windows + PrtSc
- Nhấn đồng thời Windows + PrtSc, màn hình sẽ nháy nhẹ để thông báo ảnh đã được chụp.
- Hình ảnh sau đó sẽ tự động được lưu tại thư mục Pictures > Screenshots – vô cùng tiện lợi!
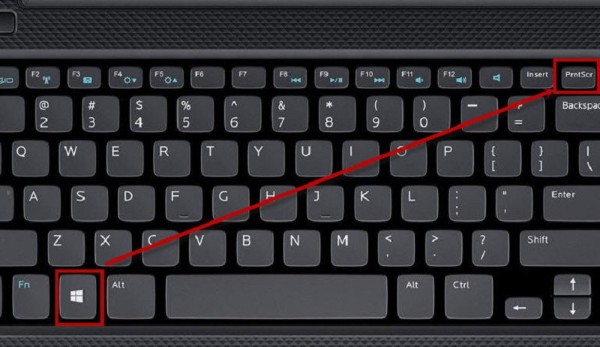
Cách chụp màn hình Windows 10
Ở phiên bản Windows 10, bạn có nhiều lựa chọn linh hoạt hơn để chụp ảnh màn hình.
Các phím tắt chụp màn hình thông dụng:
- PrtScn: Ghi toàn bộ màn hình vào Clipboard.
- Alt + PrtScn: Chụp riêng cửa sổ đang hoạt động.
- Windows + Shift + S: Mở công cụ Snip & Sketch, cho phép bạn chọn khu vực muốn chụp như hình chữ nhật, tự do hoặc toàn màn hình.
- Windows + PrtScn: Lưu ảnh vào thư mục mặc định mà không cần thao tác thêm.
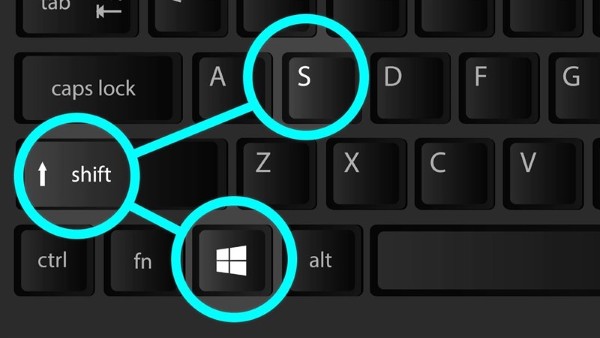
Sử dụng Game Bar
Bước 1: Nhấn Windows + G để mở Game Bar.
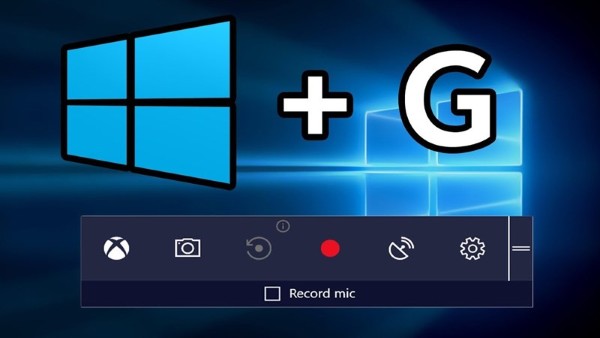
Bước 2: Chọn biểu tượng camera hoặc nhấn Windows + Alt + PrtScn để chụp toàn bộ màn hình.
Bước 3: Chọn “See my captures” để xem và chỉnh sửa hình ảnh.
Công cụ này rất hữu ích nếu bạn hay quay màn hình hoặc chơi game.
Hướng dẫn chụp màn hình Windows 11
Windows 11 thừa hưởng hầu hết các tính năng từ Win 10, nhưng có một số cải tiến nhẹ về giao diện và thao tác.
Tóm tắt các phím tắt chụp màn hình:
- PrtScn: Lưu vào Clipboard.
- Windows + PrtScn: Lưu ảnh trực tiếp vào thư mục Screenshots.
- Alt + PrtScn: Ghi lại cửa sổ bạn đang làm việc.
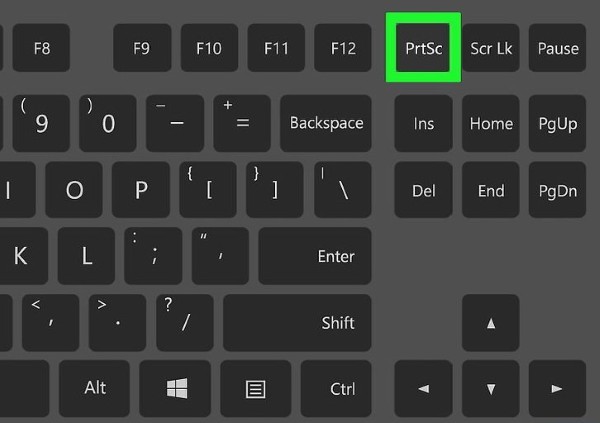
Ngoài ra, bạn cũng có thể dùng công cụ Snipping Tool tích hợp sẵn với nhiều tuỳ chọn chỉnh sửa trước khi lưu ảnh.
Chụp ảnh màn hình trên Macbook
macOS cung cấp các tổ hợp phím cực kỳ tiện dụng, giúp người dùng Macbook thao tác nhanh chóng.
Cách chụp toàn màn hình:
Nhấn tổ hợp Shift + Command + 3 để ảnh được lưu trực tiếp vào màn hình chính dưới dạng file PNG.
Cách chụp một phần màn hình:
Bước 1: Nhấn Shift + Command + 4, con trỏ chuyển thành dấu cộng (+).
Bước 2: Kéo chuột để chọn vùng cần chụp.

Bạn cũng có thể giữ thêm phím Option hoặc Shift trong lúc kéo để điều chỉnh tỉ lệ.
Cách chụp một cửa sổ:
Bước 1: Nhấn Shift + Command + 4, sau đó nhấn Space.
Bước 2: Di chuyển biểu tượng camera tới cửa sổ cần chụp rồi click chuột.
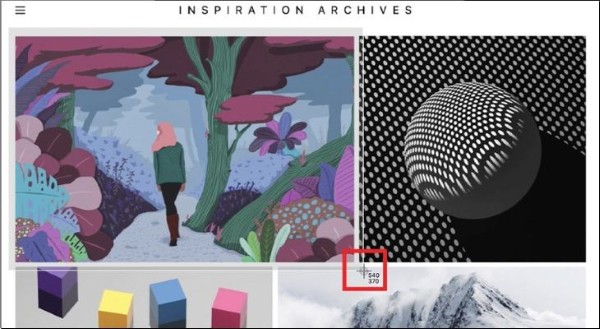
Tổng hợp các tổ hợp phím tắt chụp màn hình phổ biến
| Tổ hợp phím | Mô tả chức năng |
| PrtSc | Ghi toàn màn hình vào Clipboard |
| Alt + PrtSc | Ghi lại cửa sổ đang hoạt động |
| Windows + PrtSc | Tự động lưu ảnh vào thư mục Screenshots |
| Windows + Shift + S | Chọn vùng chụp bất kỳ |
| Ctrl + Alt + S | Tùy chọn khu vực chụp linh hoạt |
| Windows + Alt + PrtSc | Dùng để chụp toàn màn hình trong Game Bar |
| Windows + H | Chụp và chia sẻ nhanh qua mạng xã hội |
Cách dùng phím tắt chụp màn hình để chia sẻ nhanh chóng
Nếu bạn thường xuyên phải chia sẻ ảnh màn hình với đồng nghiệp hoặc bạn bè, tổ hợp Windows + H sẽ là một công cụ đắc lực:
- Sau khi nhấn tổ hợp này, hình ảnh sẽ được chụp và một cửa sổ chia sẻ nhỏ sẽ hiện ra.
- Bạn có thể lựa chọn gửi ảnh thông qua email, Facebook hoặc các nền tảng khác ngay tức thì.
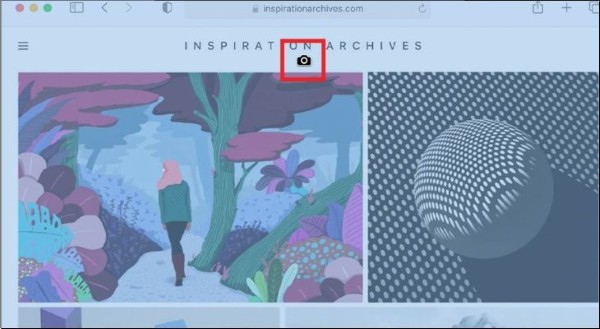
Lưu ý khi chụp màn hình máy tính
- Clipboard chỉ lưu tạm thời: Nếu bạn không dán ảnh vào ứng dụng khác và lưu lại, ảnh sẽ biến mất khi bạn sao chép thứ gì đó khác.
- Dung lượng ổ cứng: Ảnh chụp nhiều có thể chiếm không gian lưu trữ, hãy xóa những ảnh không cần thiết định kỳ.
- Kiểm tra phím chức năng (Fn): Một số laptop yêu cầu bạn phải nhấn Fn + PrtSc để kích hoạt tính năng chụp.
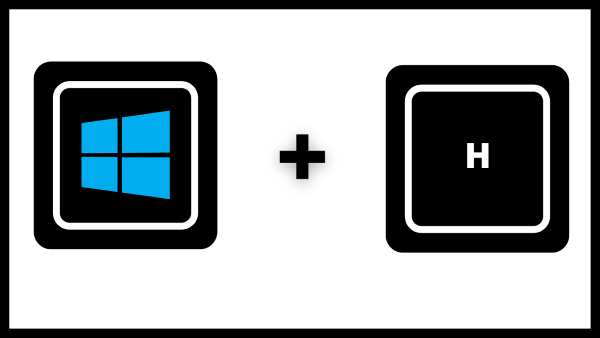
Kết luận
Trên đây là tổng hợp đầy đủ các phím tắt chụp màn hình mà bạn có thể áp dụng trên mọi hệ điều hành phổ biến hiện nay. Việc sử dụng phím tắt chụp màn hình không chỉ giúp bạn tiết kiệm thời gian mà còn chuyên nghiệp hóa quy trình làm việc, học tập cũng như hỗ trợ kỹ thuật từ xa. Dù bạn đang sử dụng Windows 7, 8, 10, 11 hay Macbook, hãy ghi nhớ những tổ hợp phím thông dụng này để chụp màn hình nhanh chóng mà không cần cài thêm phần mềm.
Xem thêm:








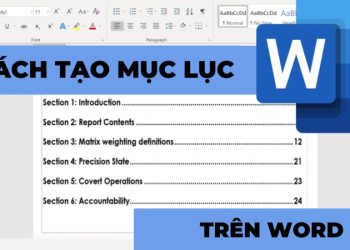










Email của bạn sẽ không được hiển thị công khai. Các trường bắt buộc được đánh dấu *
Tạo bình luận mới