Outlook là ứng dụng email và lịch phát triển bởi Microsoft, cung cấp những tiện ích hỗ trợ công việc vô cùng hiệu quả. Vậy làm thế nào để đăng nhập Outlook của bạn trên máy tính? Bài viết dưới đây sẽ hướng dẫn 3 cách đăng nhập bằng máy tính và điện thoại đơn giản.
Tóm tắt nội dung
Ứng dụng Outlook là gì?
Outlook là một ứng dụng được phát triển bởi hãng Microsoft. Phần mềm này hỗ trợ sử dụng trên hệ điều hành Windows, điện thoại Android và điện thoại iOS. Ứng dụng Outlook sở hữu nhiều tính năng nổi bật như hỗ trợ quản lý thông tin cá nhân và có thể được sử dụng như một ứng dụng email thông thường. Ngoài ra, ứng dụng Outlook còn tích hợp các chức năng hữu ích khác như quản lý công việc, lên lịch, quản lý danh bạ liên lạc, duyệt web, ghi chú,… một cách dễ dàng trong việc quản lý thông tin của người dùng.
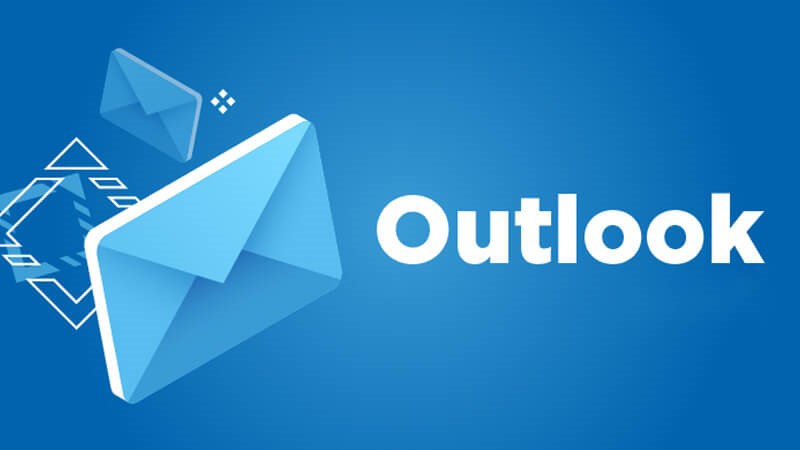
Ứng dụng Outlook có thể hoạt động riêng lẻ hoặc kết hợp với các ứng dụng khác như Microsoft Exchange Server hay Microsoft SharePoint Server để chia sẻ cho nhiều người dùng khác. Tương tự như nhiều ứng dụng khác của Microsoft, Outlook cũng là một ứng dụng cần trả phí. Để có thể sử dụng đầy đủ các tính năng của Outlook thì bạn cần mua phiên bản chính hãng.
Cách đăng nhập Outlook trên máy tính và hiệu quả đơn giản nhất
Cách đăng nhập Outlook trên ứng dụng máy tính
Bước 1: Trước tiên người dùng nhấn vào biểu tượng của Outlook trên màn hình nền máy tính.
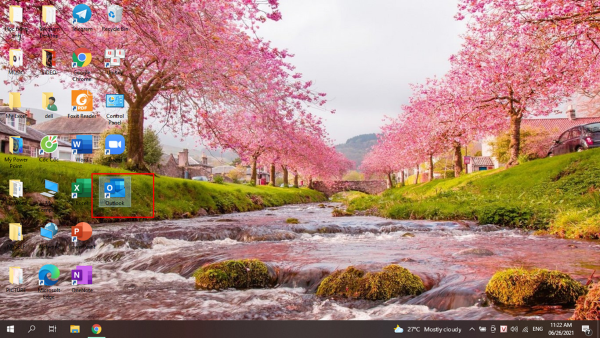
Với người dùng chưa cài đặt sẵn ứng dụng Microsoft Outlook, bạn cần cài đặt ứng dụng Outlook về máy. Nếu bạn muốn dùng thử phiên bản Outlook miễn phí trên máy tính, hãy truy cập và tải về tại đây. Người dùng muốn dùng bản trả phí với đầy đủ tính năng hoàn chỉnh, bạn sẽ phải thanh toán trả phí bản quyền cho Microsoft trước khi tải về.
Bước 2: Tiếp theo bạn cần tạo tài khoản và đăng nhập vào Outlook. Sau khi mở ứng dụng lên, bạn chọn tài khoản email đăng nhập Outlook bằng cách nhấn vào nút nhỏ bên phải ô Email address > nhấn chọn Connect để chuyển sang bước tiếp theo.
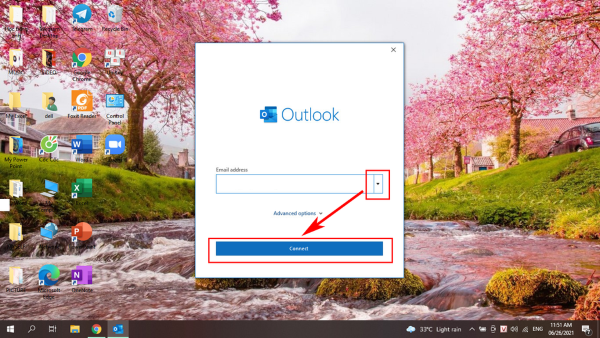
Lưu ý: Nếu muốn, trước khi tiến hành đăng nhập, người dùng có thể chọn duy trì trạng thái đăng nhập để không cần phải đăng nhập lại trong những lần sử dụng ứng dụng Outlook tiếp theo bằng cách nhấn chọn Advanced options phía dưới > chọn vào Let me set up my account manually.
Bước 3: Tại phần này, bạn cần nhập Mật khẩu email của mình (cho lần đăng nhập đầu tiên). Người dùng kiểm tra xem tài khoản email Outlook của mình đã chính xác chưa > nhấn chọn Tiếp Theo > nhập mật khẩu email Outlook của mình > nhấn Đăng Nhập.
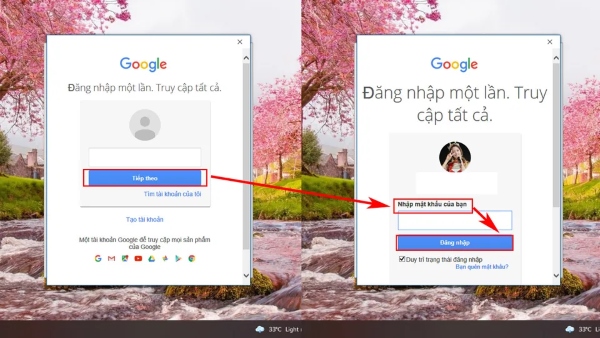
Bước 4: Nhấn Done để hoàn tất đăng nhập Outlook. Sau đó trên màn hình máy tính sẽ chuyển đến giao diện làm việc chính của ứng dụng Outlook.
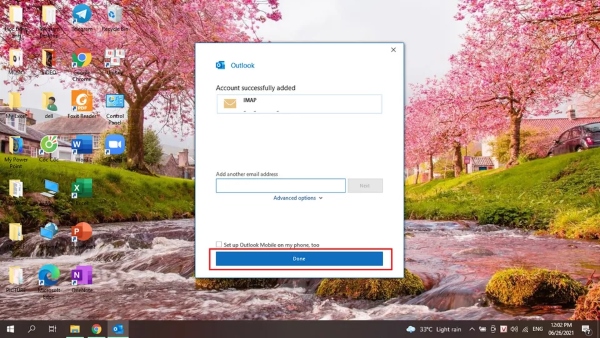
Lưu ý: Nếu người dùng muốn thêm tài khoản Outlook mới thì chỉ cần chọn vào mục File trên thanh công cụ > chọn tiếp Add Account.
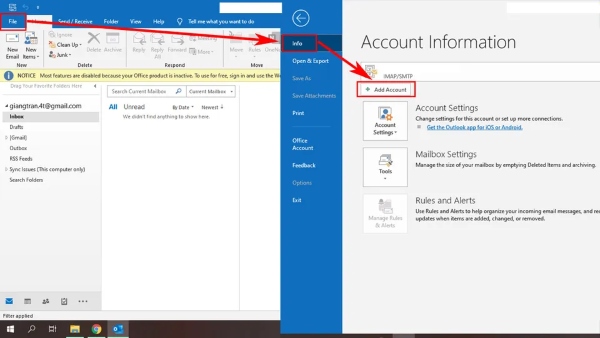
Bước 5: Trong ứng dụng Outlook, bạn có thể thực hiện một số tác vụ cơ bản như sau:
Soạn mail mới: Nhấn chọn New email (hoặc Ctrl + N) tại góc trên bên trái màn hình.
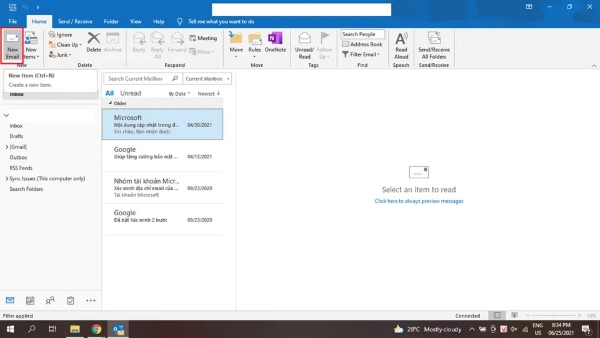
Trả lời hoặc chuyển tiếp mail: Tại mục Respond > chọn vào Reply (trả lời) hoặc Forward (chuyển tiếp). Người dùng cũng có thể thao tác trực tiếp trên email.
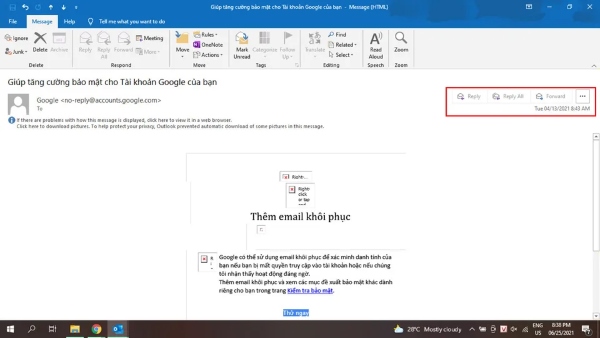
Cách đăng nhập Outlook trên website
Ngoài cách đăng nhập Outlook bằng ứng dụng trên máy tính, người dùng cũng có thể đăng nhập dịch vụ trên trình duyệt web theo các bước sau:
Bước 1: Trước tiên bạn truy vào trang đăng nhập của Microsoft 365 hoặc có thể đi tới trang web Outlook.com.
Bước 2: Sau đó, bạn nhập email và mật khẩu tài khoản Outlook của mình.
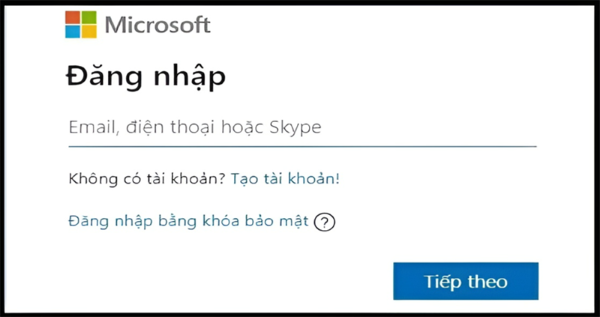
Bước 3: Chọn vào Đăng nhập.
Như vậy là bạn đã vừa hoàn thành cách đăng nhập trên website một cách rất đơn giản và nhanh gọn mà không cần tải ứng dụng về máy tính.
Cách đăng nhập Outlook trên điện thoại
Hiện ứng dụng Outlook đã hỗ trợ sử dụng cả trên điện thoại thông minh. Người dùng có thể đăng nhập ứng dụng này trên điện thoại theo các bước sau:
Bước 1: Cài đặt ứng dụng Outlook
Trước khi bắt đầu quá trình đăng nhập vào tài khoản Outlook, việc đầu tiên người dùng cần làm đó là phải tải và cài đặt ứng dụng Outlook về thiết bị di động của mình. Nếu người dùng sử dụng iPhone thì có thể tìm ứng dụng tại App Store và nếu sử dụng Android, bạn hãy tìm ứng dụng Outlook tại Google Play.
Bước 2: Khởi động ứng dụng Outlook
Sau khi tải và cài đặt thành công ứng dụng về điện thoại, bạn hãy tìm và khởi chạy ứng dụng Outlook trên màn hình điện thoại.
Bước 3: Đăng nhập Outlook
Khi ứng dụng Outlook khởi chạy, bạn sẽ thấy một giao diện hiển thị như màn hình dưới đây. Sau đó hãy nhấn vào Get Started để bắt đầu tiến hành đăng nhập.
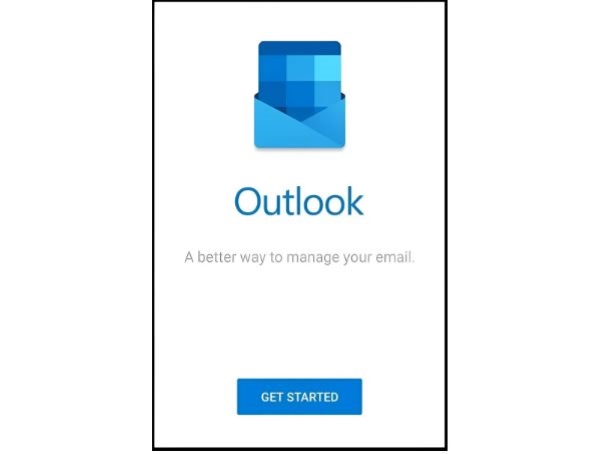
Bước 4: Nhập email cần kết nối
Sau khi nhấn Get Started, trên màn hình sẽ hiển thị một giao diện mới. Bạn hãy nhập địa chỉ email liên kết với tài khoản Office 365 của mình, sau đó nhấn Add Account để tiếp tục đăng nhập Outlook trên điện thoại.
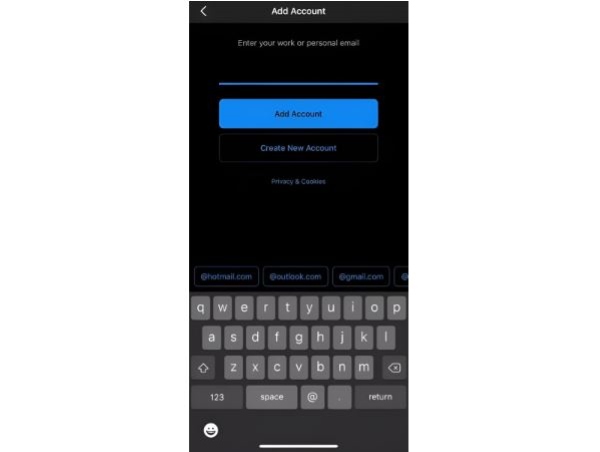
Bước 5: Nhập mật khẩu đăng nhập
Tại bước này, ứng dụng sẽ yêu cầu người dùng nhập mật khẩu của địa chỉ email vừa nhập.
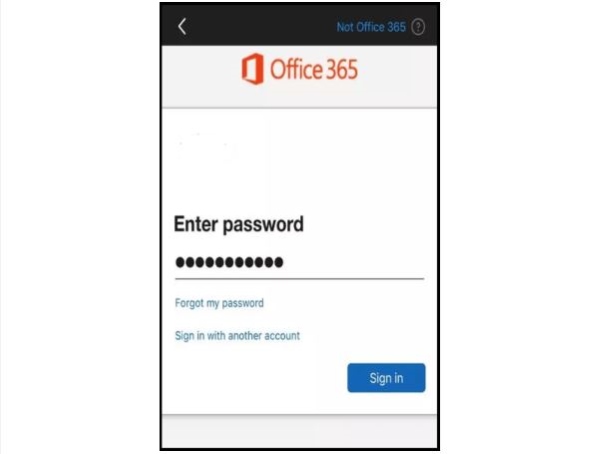
Bước 6: Nhập mã 2FA (nếu có)
Nếu hệ thống của bạn đã kích hoạt chức năng xác thực hai yếu tố (2FA) cho tài khoản Office 365, bạn hãy xác minh tài khoản bằng phương pháp 2FA đã chọn. Điều này có thể gồm cả việc nhập mã từ tin nhắn văn bản, nhận cuộc gọi điện thoại, thông qua hoặc ứng dụng xác thực.
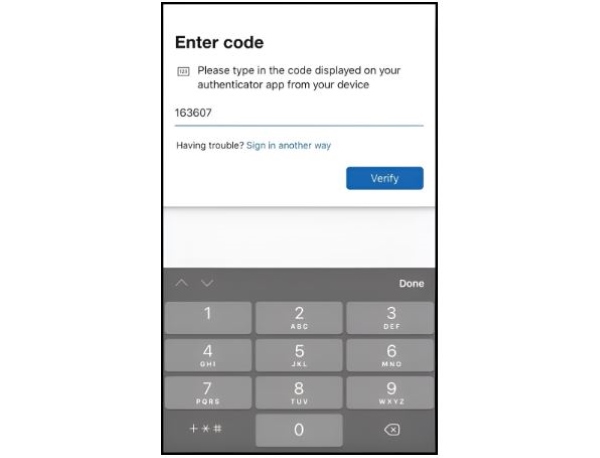
Sau khi nhập mã 2FA xong, bạn hãy nhấn Verify để xác nhận. Ngược lại, nếu hệ thống của bạn chưa kích hoạt 2FA, bạn sẽ đăng nhập ngay sau khi nhập chính xác mật khẩu và nhấn Sign in.
Bước 7: Xác minh tài khoản email
Sau khi hoàn thành đăng nhập, ứng dụng sẽ tự động đồng bộ với email. Trong quá trình này, bạn hãy chắc chắn rằng tất cả email đều được hiển thị đầy đủ và chính xác trên ứng dụng. Nếu có vấn đề, bạn hãy kiểm tra lại cài đặt đồng bộ hoặc liên hệ với kỹ thuật viên để được hỗ trợ.
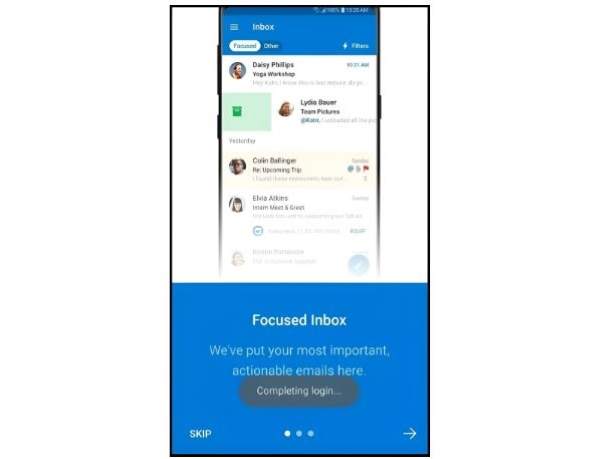
Như vậy, bài viết trên đáy đã vừa chia sẻ đến người dùng những thông tin về Outlook là gì, cũng như hướng dẫn những cách đăng nhập Outlook trên máy tính và điện thoại đơn giản. Với những chỉ dẫn chi tiết trên đây, ngay cả người mới bắt đầu sử dụng Outlook cũng có thể tự thực hiện được. Nếu bạn cảm thấy ứng dụng này hay và hữu ích, hãy tải và cài đặt về máy để trải nghiệm những tiện ích mà nó mang lại nhé!
BÀI VIẾT LIÊN QUAN:












Email của bạn sẽ không được hiển thị công khai. Các trường bắt buộc được đánh dấu *
Tạo bình luận mới