Chữ ký là cách tạo ấn tượng tốt và lưu lại thông tin trong đầu người đọc, đặc biệt là với các dạng văn bản thư, hợp đồng, kế hoạch,… Thay vì phải tự tay ký những trang giấy thì bạn có thể sử dụng cách chèn chữ ký vào văn bản word, vừa thông minh, hiện đại và tiết kiệm được nhiều thời gian hơn.
Tóm tắt nội dung
Cách chèn chữ ký vào văn bản word đơn giản nhất
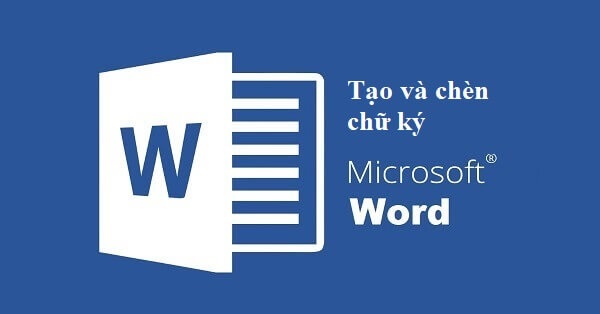
Bạn vẫn chưa thành thạo Microsoft Word? Bạn chưa biết cách chèn chữ ký vào văn bản word? Hãy làm theo hướng dẫn dưới đây.
1. Thêm dòng chữ ký vào Word
Để thêm dòng chữ ký vào Word, hãy thực hiện theo các bước hướng dẫn sau:
Bước 1. Mở Microsoft Word > Chọn tab Insert > Chọn biểu tượng Signature Line (năm góc phải trên thanh công cụ)
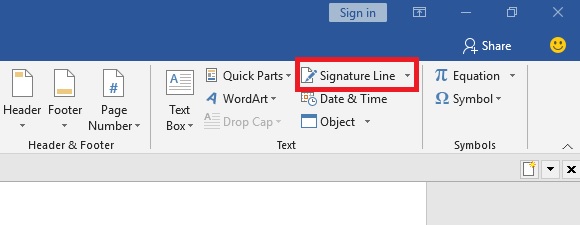
Bước 2. Xuất hiện hộp thoại Signature Setup > Nhập chi tiết về chữ ký bao gồm: tên, tiêu đề, email và ghi chú.
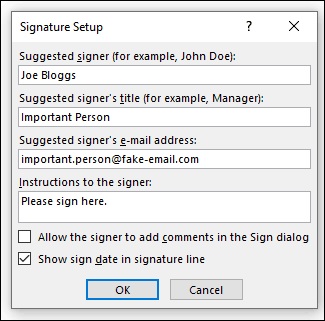
Bước 3. Chọn OK để hoàn tất
Sau khi kết thúc thêm dòng chữ ký, tại nơi thêm vào văn bản sẽ xuất hiện thông tin như ảnh dưới. Bạn cũng có thể chọn vị trí của chữ ký trên văn bản và có thể thêm vào hình ảnh.
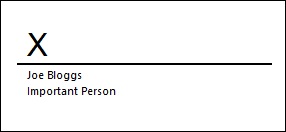
2. Cách thêm chữ ký Digital vào Word
Chữ ký Digital có công dụng như một chữ ký thực, tức là sau khi ký sẽ không thể chỉnh sửa bất cứ nội dung nào trong văn bản, cũng có nghĩa trước khi thực hiện đóng dấu chữ ký Digital thì người dùng phải xác nhận rằng đã đọc và thông qua nội dung.
Để thêm chữ ký Digital thì bạn vẫn sẽ phải thực hiện dòng chữ ký như hướng dẫn ở trên. Bên cạnh đó phải cài chứng thư bảo mật cho chữ ký để đảm bảo không bị “bốc” đi làm những việc không chính đáng. Nếu bạn chưa cài thì Word sẽ đưa ra thông báo tải lên chứng thư để xác nhận với hệ thống và sẽ đưa ra gợi ý (ví dụ như: GlobalSign).
Ngoài ra, bạn có thể tạo chứng thư cho chữ ký digital bằng công cụ Selfcert có sẵn trong thư mục cài đặt Microsoft Office. Các bước làm cụ thể như sau:
Bước 1: Mở thư mục cài đặt phần mềm Microsoft Office > Tìm và mở tệp Selfcert.exe
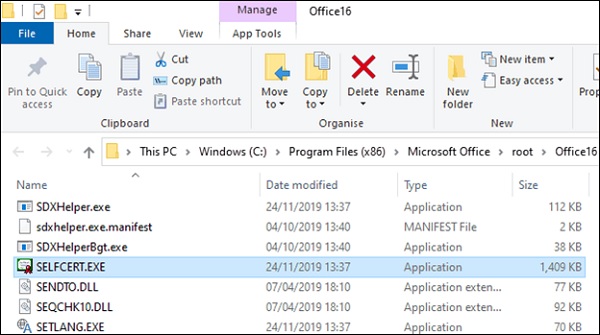
Bước 2: Xuất hiện hộp thoại mới, điền vào ô trống tên chứng thư bảo mật của bạn > Chọn OK
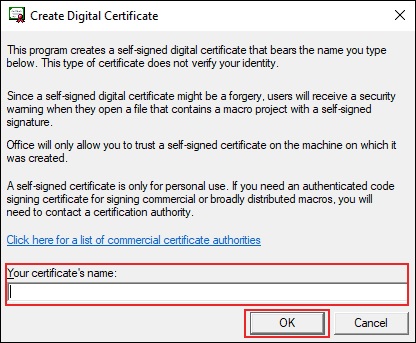
Bước 3: Quay trở lại Word và click đúp vào dòng chữ ký
Bước 4: Xuất hiện hộp thoại Sign > Thêm vào chữ ký Digital > Sign để hoàn tất
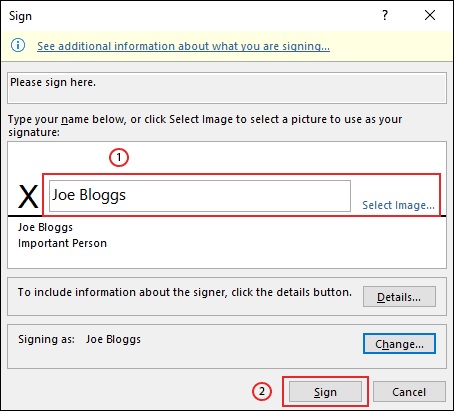
Sau khi xác nhận hoàn thành, chữ ký mới sẽ được thêm vào vản bản Word. Chú ý, sau khi chữ ký Digital được thực hiện thì nội dung văn bản sẽ không được chỉnh sửa, nếu có thì chữ ký Digital sẽ bị vô hiệu hóa và bắt buộc phải ký lại.
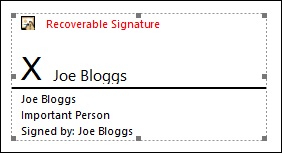
3. Cách thêm chữ ký hình ảnh vào Word
Nếu bạn muốn sử dụng chữ ký tay thì hãy scan hình chữ ký của mình rồi tải lên máy tính dưới dạng hình ảnh và thực hiện chèn chữ ký vào văn bản word giống như chèn một hình ảnh.
Bước 1: Chọn Insert > Picture hoặc click đúp vào dòng chữ ký và chọn Select Image
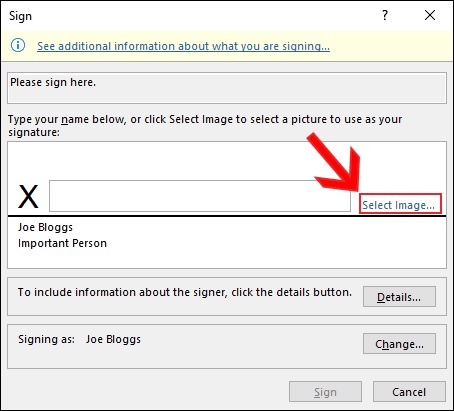
Bước 2: Trong hộp thoại mới Insert Pictures > Nhấn From a File và chọn hình ảnh chữ kí của bạn
Bước 3: Nhấn Sign để hoàn thành ký tên
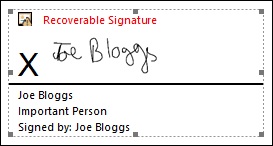
Như vậy, chỉ với một vài thao tác đơn giản, không tốn quá nhiều thời gian, bạn đã có thể chèn chữ ký vào văn bản word. Hãy thử làm theo hướng dẫn và chia sẻ kết quả với chúng tôi nhé!
Ngoài ra, nếu bạn đang quan tâm hay mong muốn đặt mua iPhone 15 Pro 512GB hay các sản phẩm thuộc iPhone 15 chính hãng, đừng quên Viettel Store đang có nhiều chương trình ưu đãi hấp dẫn, chần chừ gì mà không liên hệ ngay với Viettel Store để được giải đáp và hỗ trợ kịp thời bạn nhé!
BÀI VIẾT LIÊN QUAN:


![[Chính thức] Cấu hình iPhone 17 Pro Max và hình ảnh chi tiết](https://news.khangz.com/wp-content/uploads/2025/09/cau-hinh-iphone-17-pro-max-350x250.jpg)









Email của bạn sẽ không được hiển thị công khai. Các trường bắt buộc được đánh dấu *
Tạo bình luận mới