Galaxy S25 Ultra không chỉ là một chiếc smartphone mạnh mẽ mà còn được trang bị bút S Pen, giúp nâng tầm trải nghiệm sử dụng với khả năng ghi chú, vẽ, chỉnh sửa và thao tác nhanh chóng. Với S Pen, bạn có thể dễ dàng thực hiện các tác vụ hàng ngày, tận dụng các tính năng thông minh như AI Select, Dịch văn bản, Phóng to nội dung và nhiều tiện ích khác. Hãy cùng khám phá cách sử dụng bút S Pen của Galaxy S25 Ultra để tối ưu hóa công việc và sáng tạo không giới hạn.

Tóm tắt nội dung
Tận dụng tối đa S Pen của bạn
S Pen của Galaxy S25 Ultra cho phép bạn tạo ghi chú, bản phác thảo, tác phẩm nghệ thuật và nhiều hơn thế! Bạn có thể dễ dàng sử dụng các tính năng liên quan đến S Pen như AI Select, Dịch (Translate), và Phóng to (Magnify) để hỗ trợ tối ưu trải nghiệm sử dụng điện thoại và đa nhiệm trong suốt cả ngày. Ngoài ra, bạn có thể tùy chỉnh các cài đặt của S Pen theo nhu cầu sử dụng cá nhân.
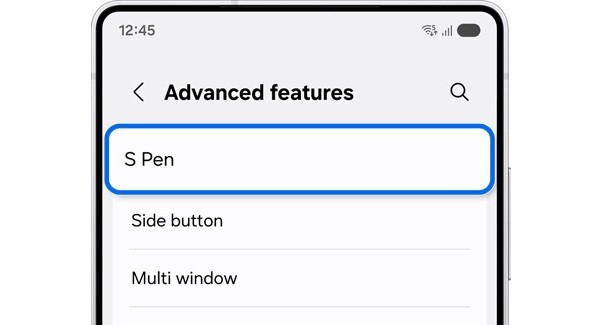
Kết nối và sạc
S Pen của Galaxy S25 Ultra không hỗ trợ Bluetooth, vì vậy bạn không cần ghép nối hoặc sạc. Chỉ cần giữ S Pen bên trong điện thoại khi không sử dụng và lấy ra khi cần.
Bạn có thể truy cập menu cài đặt S Pen để điều chỉnh các tính năng sử dụng bút S Pen của Galaxy S25 Ultra như mở Air Command, ghi chú nhanh, hoặc viết memo ngay cả khi màn hình tắt. Ngoài ra, bạn sẽ nhận được thông báo nếu S Pen bị bỏ quên, giúp tránh thất lạc.
Để truy cập các tính năng này bạn thực hiện như sau:
Bước 1: Đi tới Cài đặt > Tính năng nâng cao > S Pen.
Bước 2: Air Command – Truy cập nhanh các công cụ hữu ích.
Menu Air Command chứa các phím tắt đến nhiều ứng dụng và tính năng tương thích với S Pen. Để mở menu này, hãy rút S Pen ra khỏi điện thoại, sau đó nhấn vào biểu tượng Air Command (hình chiếc bút) ở bên phải màn hình.
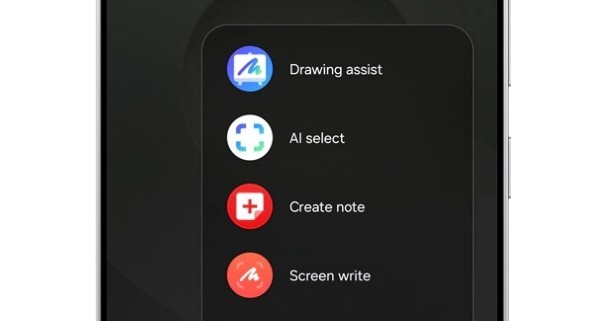
Các tùy chọn bao gồm:
Drawing Assist: Biến bản phác thảo thành tác phẩm nghệ thuật, tạo hình ảnh từ mô tả văn bản hoặc chuyển đổi ảnh trong thư viện thành tranh vẽ.
- AI Select: Chọn một phần trên màn hình, vẽ lên đó, tạo ảnh, GIF và nhiều hơn thế.
- Tạo ghi chú (Create note): Mở nhanh ứng dụng Samsung Notes để tạo ghi chú mới.
- Ghi chú trên màn hình (Screen write): Viết hoặc vẽ trực tiếp trên màn hình.
- Dịch (Translate): Dịch văn bản trên màn hình. Bạn có thể chọn ngôn ngữ mong muốn ở phía trên.
- Phóng to (Magnify): Di chuyển S Pen trên màn hình để phóng to nội dung.
- PENUP: Tạo tác phẩm nghệ thuật và vẽ trực tiếp với ứng dụng PENUP.
- Viết trên Lịch (Write on Calendar): Ghi chú trực tiếp trong ứng dụng Lịch.
Ẩn biểu tượng Air Command
Nếu không muốn hiển thị biểu tượng Air Command trên màn hình, hãy vào Cài đặt > Tính năng nâng cao > S Pen > Air Command và tắt tùy chọn Hiển thị biểu tượng Air Command.
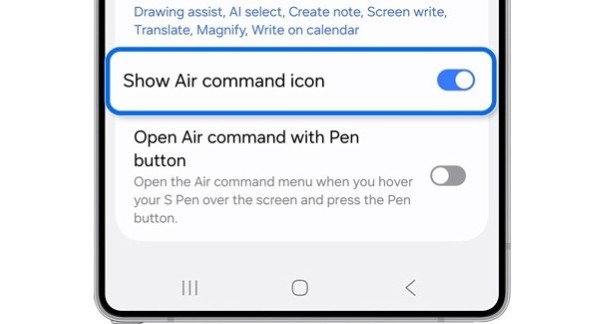
Air View – Xem trước nội dung
Tính năng Air View giúp bạn xem trước nội dung khi trỏ S Pen vào màn hình. Bạn có thể bật hoặc tắt tính năng này theo ý muốn.
Cách bật/tắt Air View: Đi tới Cài đặt > Tính năng nâng cao > S Pen > Air View và bật/tắt công tắc. Sau đó, chọn chế độ:
- Xem trước & con trỏ (Previews and pointer)
- Chỉ con trỏ (Pointer only)
- Chỉ xem trước (Previews only)
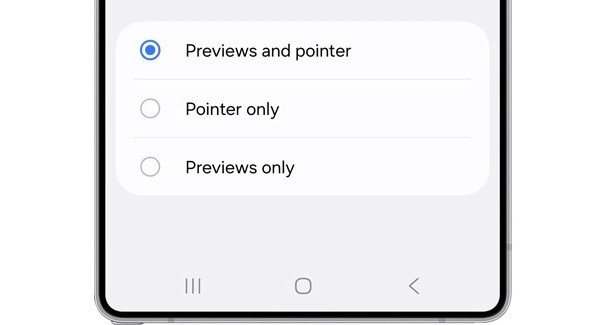
S Pen to Text – Chuyển chữ viết tay thành văn bản
Với S Pen to Text, bạn có thể viết trực tiếp trong thanh tìm kiếm, thanh địa chỉ và các ô nhập văn bản khác. Hệ thống sẽ tự động chuyển đổi chữ viết tay thành văn bản.
Cách bật tính năng này: Đi tới Cài đặt > Tính năng nâng cao > S Pen > S Pen to Text và bật công tắc.
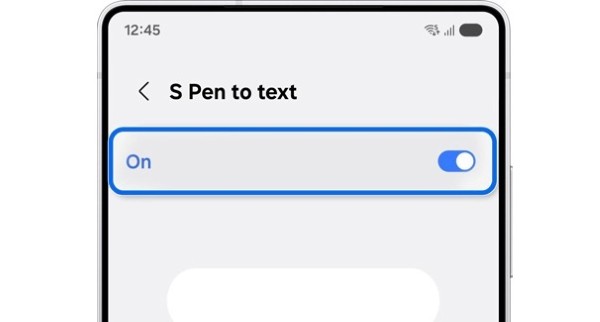
Bạn cũng có thể:
- Bật thanh công cụ viết (Show writing toolbar) để truy cập nhanh các tùy chọn.
- Tìm hiểu cách chỉnh sửa (How to edit) để biết cách chỉnh sửa chữ viết tay.
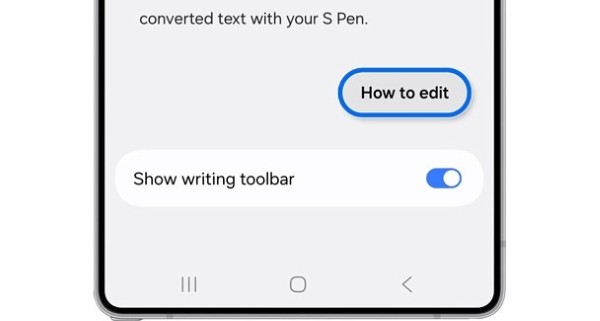
Screen Off Memos – Ghi chú khi màn hình tắt
Bạn có thể tạo ghi chú ngay cả khi màn hình tắt bằng cách chỉ cần rút S Pen ra và bắt đầu viết.
Cách bật tính năng này: Đi tới Cài đặt > Tính năng nâng cao > S Pen > Screen Off Memo và bật công tắc. Sau đó:
- Rút S Pen khi màn hình tắt và viết hoặc vẽ trực tiếp.
- Sử dụng các tùy chọn:
- Màu sắc (Color): Thay đổi màu bút.
- Cài đặt bút (Pen settings): Điều chỉnh độ dày nét bút.
- Tẩy (Erase): Xóa nội dung đã viết.
- Ghim vào Always On Display: Hiển thị ghi chú trên màn hình chờ.
- Ghi chú tiếp theo: Thêm trang mới.
- Lưu (Save): Lưu ghi chú vào Samsung Notes.
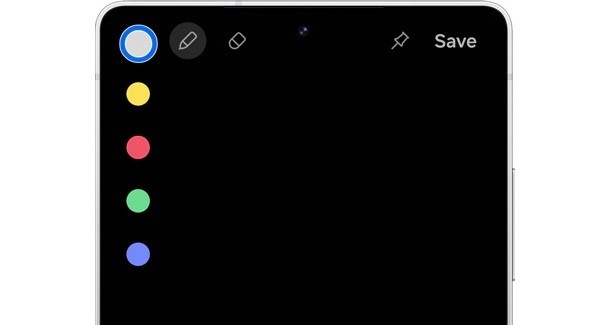
Quick Notes – Ghi chú nhanh chóng
Bạn có thể tạo ghi chú mọi lúc bằng cách nhấn và giữ nút trên S Pen, sau đó chạm vào màn hình hai lần.
Cách bật Quick Notes: Đi tới Cài đặt > Tính năng nâng cao > S Pen > Quick Notes và bật công tắc. Sau đó, nhấn và giữ nút trên S Pen, chạm vào màn hình hai lần để tạo ghi chú trong ứng dụng Samsung Notes.
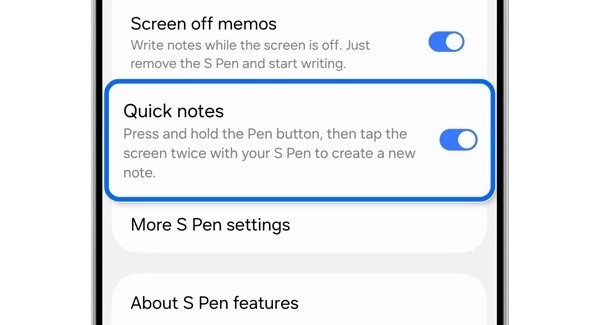
Cài đặt nâng cao cho S Pen
Bạn có thể kích hoạt các tùy chọn bổ sung như âm thanh và rung khi sử dụng S Pen.
Đi tới Cài đặt > Tính năng nâng cao > S Pen > Cài đặt khác của S Pen và chọn:
- Cho phép nhiều S Pen: Sử dụng một S Pen khác trong khi bút gốc vẫn được đặt trong điện thoại (tiêu tốn nhiều pin hơn).
- Cảnh báo khi quên S Pen: Nhận thông báo nếu S Pen bị bỏ quên ngoài điện thoại khi màn hình tắt.
- Âm thanh (Sounds): Phát âm thanh khi rút/đặt S Pen hoặc khi viết trên màn hình.
- Rung (Vibrations): Điện thoại sẽ rung khi rút hoặc đặt S Pen.
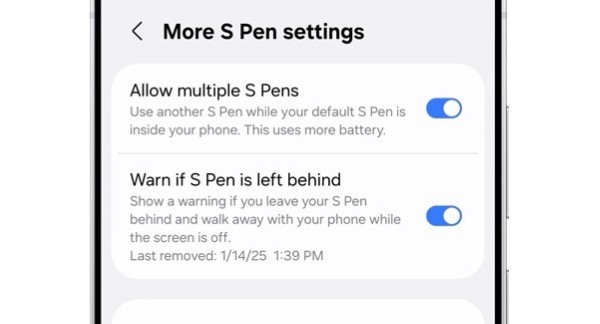
Với những tính năng trên, S Pen trên Galaxy S25 Ultra không chỉ là một chiếc bút cảm ứng mà còn là công cụ hỗ trợ mạnh mẽ giúp bạn làm việc hiệu quả, sáng tạo và tận hưởng trải nghiệm di động tuyệt vời!
Tạm kết
S Pen trên Galaxy S25 Ultra không chỉ đơn thuần là một công cụ hỗ trợ mà còn là trợ thủ đắc lực giúp bạn làm việc hiệu quả, sáng tạo dễ dàng và tận hưởng trải nghiệm công nghệ đỉnh cao. Với loạt tính năng thông minh và khả năng tùy chỉnh linh hoạt, sử dụng bút S Pen của Galaxy S25 Ultra mang đến sự tiện lợi và nâng cao hiệu suất trong từng thao tác. Hãy tận dụng tối đa sức mạnh của S Pen để biến Galaxy S25 Ultra thành một thiết bị đồng hành hoàn hảo cho công việc và giải trí của bạn.
Xem thêm:







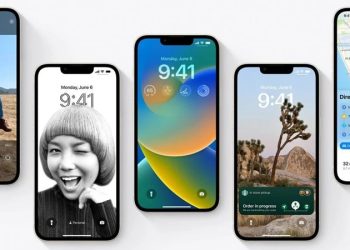





Email của bạn sẽ không được hiển thị công khai. Các trường bắt buộc được đánh dấu *
Tạo bình luận mới