Bạn đang tìm cách chuyển file Word sang Excel mà vẫn giữ nguyên định dạng? Việc nhập thủ công chắc chắn không thể đáp ứng yêu cầu này, vì vậy bạn cần đến những phương pháp chuyên nghiệp hơn. Bài viết này sẽ giới thiệu 5+ cách chuyển đổi Word sang Excel cực kỳ đơn giản, bao gồm các tổ hợp lệnh có sẵn và một số công cụ miễn phí. Hãy cùng khám phá ngay nhé!
Tóm tắt nội dung
Lợi ích của việc chuyển file Word sang Excel
Như đã biết, Word là công cụ chuyên về soạn thảo văn bản, trong khi Excel hỗ trợ tính toán với độ chính xác cao nhờ các hàm và công thức. Nếu bạn có một bảng dữ liệu trong Word và muốn tính toán, việc nhập thủ công bằng máy tính cầm tay không chỉ mất thời gian mà còn dễ xảy ra sai sót. Thay vào đó, bạn có thể chuyển bảng từ Word sang Excel, sau đó sử dụng các hàm tính toán để có kết quả nhanh chóng và chính xác.
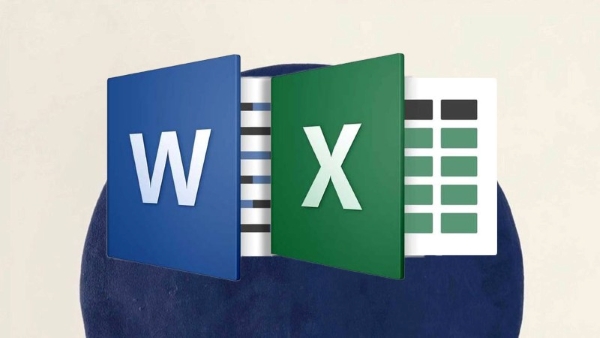
Nhập liệu lại từ đầu sẽ là một phương án không khả thi khi lượng dữ liệu trong file Word quá lớn. Hơn nữa, việc nhập lại dễ gây nhầm lẫn và mất nhiều thời gian. Chính vì vậy, các thủ thuật chuyển đổi file Word sang Excel sẽ là giải pháp hữu hiệu. Chỉ với vài thao tác, bạn đã có ngay file Excel hoàn chỉnh từ Word, không chỉ đúng về nội dung mà còn giữ được định dạng ban đầu. Một số trang web còn hỗ trợ chuyển đổi hàng loạt file Word sang Excel cùng lúc, giúp tối ưu thời gian đáng kể.
Dù máy tính của bạn có kết nối Internet hay không, vẫn có nhiều phương pháp phù hợp để thực hiện thao tác này. Nhờ sự tiện lợi mà thủ thuật này mang lại, đây là kỹ năng mà học sinh, sinh viên và dân văn phòng không nên bỏ qua.
Cách chuyển Word sang Excel bằng lệnh Copy – Paste Special
Copy – Paste Special là một phương pháp phổ biến khi cần sao chép dữ liệu từ Word sang Excel. Ưu điểm lớn của cách này là có thể thực hiện ngay cả khi không có kết nối Internet. Tuy nhiên, phương pháp này chỉ hiệu quả khi lượng dữ liệu cần sao chép ít hoặc nằm liền kề nhau.
Bước 1: Mở file Word chứa dữ liệu > Chọn phần nội dung cần sao chép > Nhấp chuột phải và chọn Copy.
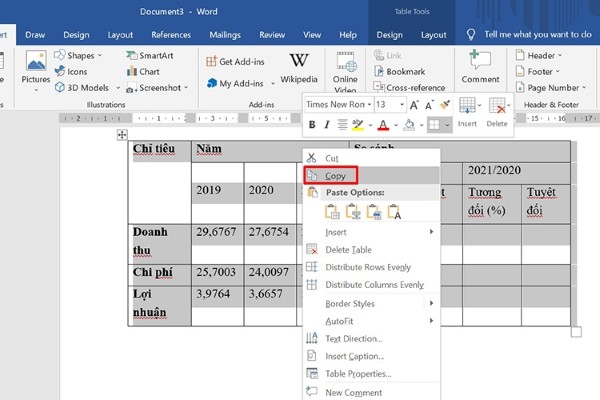
Bước 2: Mở file Excel > Đặt trỏ chuột vào vị trí muốn dán > Nhấp chuột phải và chọn Paste Special.
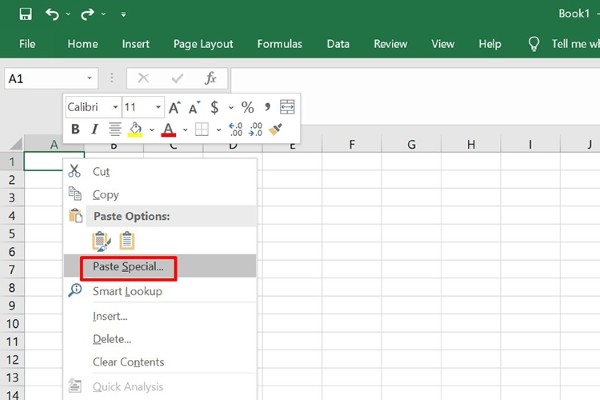
Bước 3: Trong hộp thoại Paste Special, chọn HTML rồi nhấn OK.
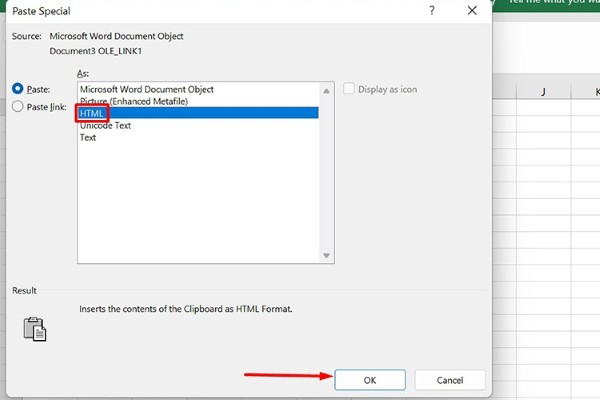
Bước 4: Dữ liệu từ Word sẽ được dán vào Excel với định dạng giữ nguyên như ban đầu.
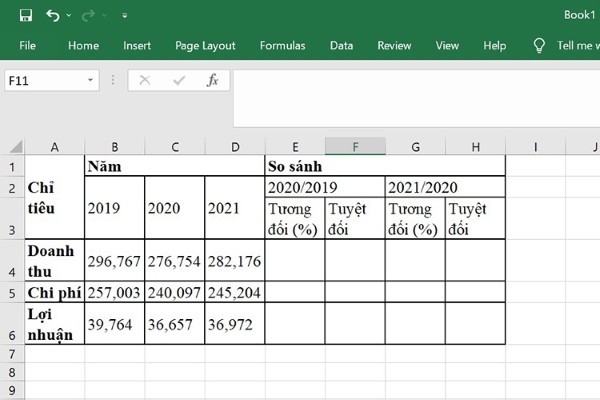
Chuyển file Word sang Excel thông qua định dạng file Import
Phương pháp này có phần phức tạp hơn vì cần chuyển file Word sang định dạng Plain Text trước khi nhập vào Excel. Dưới đây là hướng dẫn chi tiết:
Bước 1: Mở file Word cần chuyển đổi > Trên thanh Menu, chọn tab File.
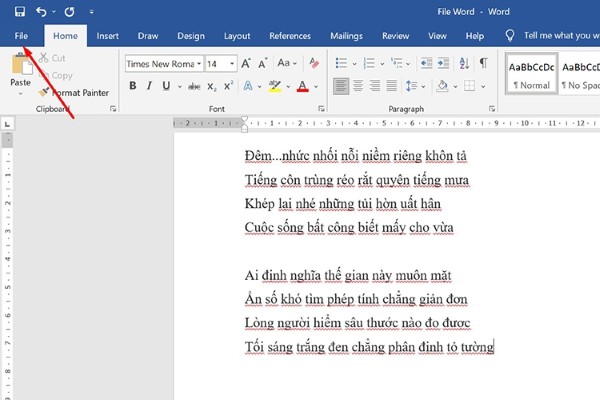
Bước 2: Chọn Save as > Nhấp vào Browse.
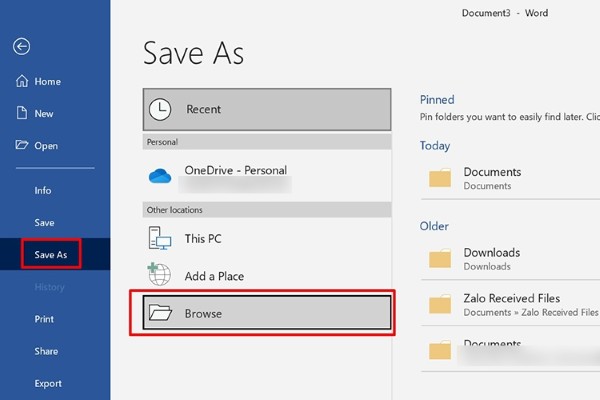
Bước 3: Trong mục Save as type, chọn Plain Text rồi nhấn Save.
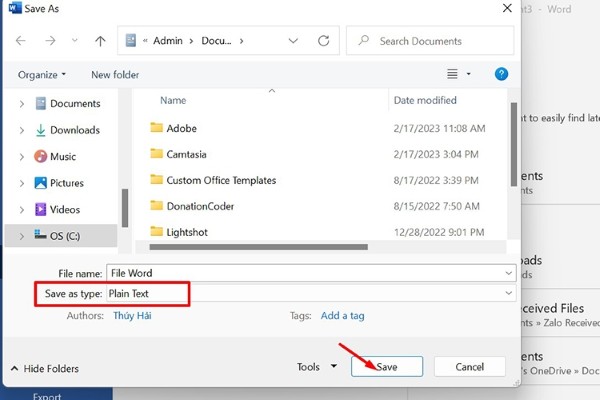
Bước 4: Trong hộp thoại File Conversion, tick vào mục Other encoding và chọn Unicode (UTF-8) > Nhấn OK để lưu file Word dưới dạng Plain Text.
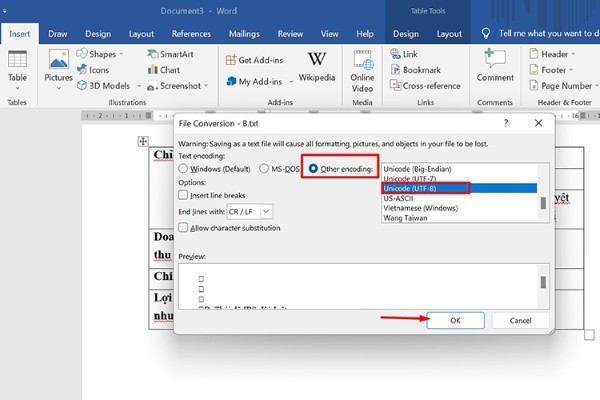
Bước 5: Mở file Excel > Vào tab Data > Chọn From Text/CSV.
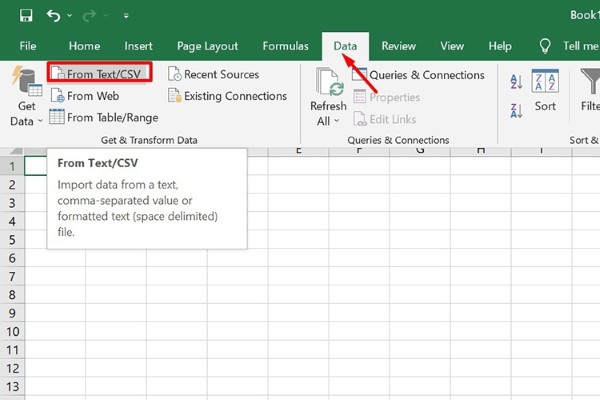
Bước 6: Trong cửa sổ Import Data, chọn file vừa lưu và nhấn Open.
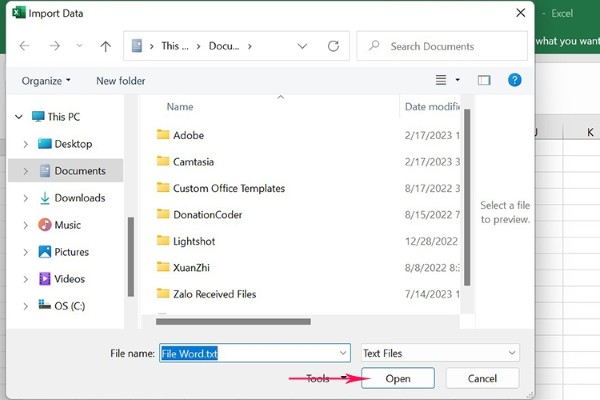
Bước 7: Khi hộp thoại mới xuất hiện, nhấn Load để hoàn tất. Dữ liệu từ Word sẽ được chuyển sang Excel thành công.
Chuyển Word sang Excel bằng công cụ trực tuyến
Bên cạnh hai phương pháp sao chép dữ liệu từ Word vào Excel đã đề cập, bạn còn có thể sử dụng các công cụ chuyển đổi Word sang Excel trực tuyến để thực hiện việc chuyển đổi định dạng. Tuy nhiên, để áp dụng cách này, thiết bị của bạn cần được kết nối với Internet.
Sử dụng trang web Convertio.co để chuyển đổi Word sang Excel
Convertio là một nền tảng miễn phí giúp người dùng chuyển đổi nhiều định dạng tệp khác nhau trực tuyến. Trang web này hỗ trợ đa dạng loại tệp và có khả năng tích hợp với các dịch vụ lưu trữ đám mây phổ biến như Google Drive hay Dropbox, giúp bạn có thể tải file từ nhiều nguồn cũng như lưu trữ kết quả một cách linh hoạt.
Cách thực hiện như sau:
Bước 1: Mở trình duyệt web (Google Chrome, Cốc Cốc, Microsoft Edge,…) và truy cập trang Convertio.co > Nhấn vào “Chọn Tệp tin” để tải file Word lên. Bạn có thể chọn file từ máy tính, Google Drive hoặc Dropbox.
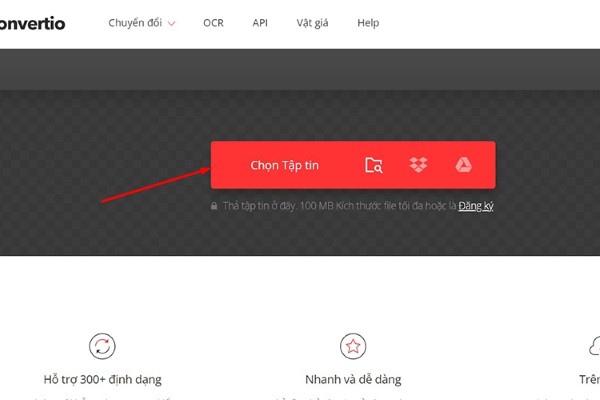
Bước 2: Chọn file và nhấn “Open” để tải lên hệ thống.
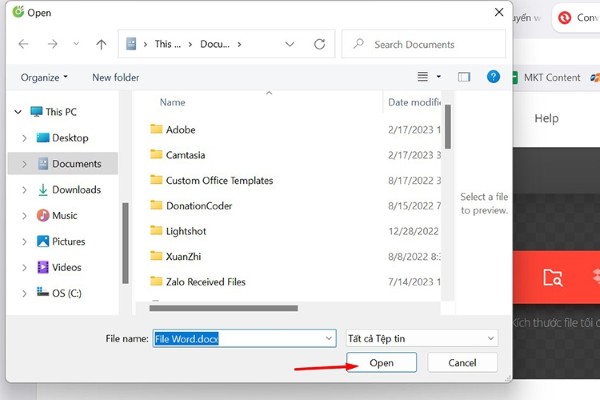
Bước 3: Trong phần “Đến”, chọn mục “Tài liệu” và chọn định dạng “XLS” > Nhấp vào “Chuyển đổi”.
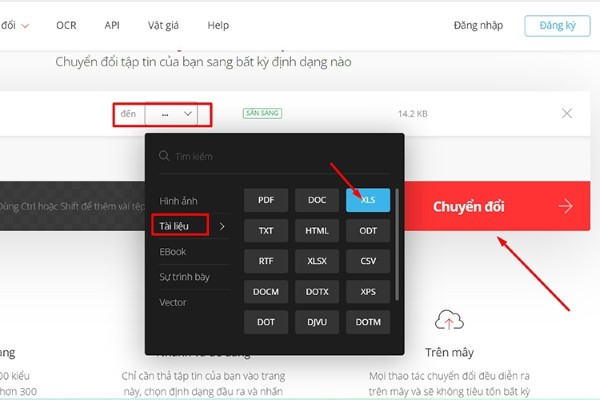
Bước 4: Chờ quá trình chuyển đổi hoàn tất, sau đó nhấn “Tải về” để lưu file Excel vào thiết bị.
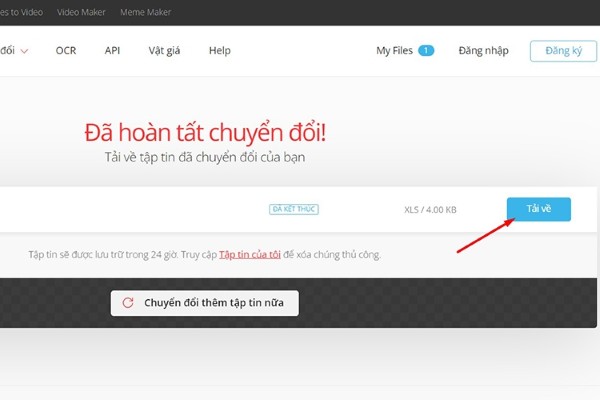
Ưu điểm của phương pháp này là không yêu cầu đăng ký tài khoản, miễn phí và có thể xử lý đồng thời nhiều file, tiết kiệm đáng kể thời gian. Giao diện trang web hỗ trợ tiếng Việt, giúp thao tác dễ dàng và thuận tiện hơn.
Chuyển đổi Word sang Excel bằng Smallpdf.com
Smallpdf là một nền tảng được nhiều học sinh, sinh viên và dân văn phòng tin dùng khi cần chuyển đổi định dạng file. Website này cung cấp dịch vụ miễn phí, hỗ trợ giao diện tiếng Việt và dễ sử dụng. Tuy nhiên, Smallpdf không có tính năng chuyển đổi trực tiếp từ Word sang Excel, mà cần qua bước trung gian là chuyển Word thành PDF trước rồi tiếp tục đổi từ PDF sang Excel.
Các bước thực hiện:
Bước 1: Truy cập website Smallpdf từ trình duyệt máy tính > Chọn mục “Công cụ” > Chọn tính năng “Word sang PDF”.
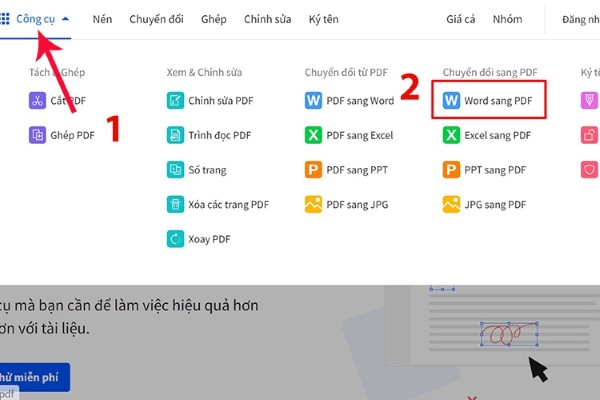
Bước 2: Nhấn vào “CHỌN CÁC TỆP” để tải file Word từ thiết bị, Google Drive hoặc Dropbox. Nếu sử dụng Smallpdf phiên bản Pro, bạn còn có thể tải file trực tiếp từ nền tảng này.
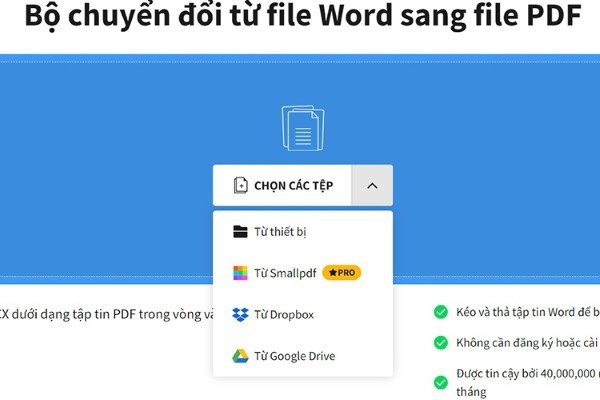
Bước 3: Chọn tệp Word cần xử lý, nhấn “Open” và chờ hệ thống chuyển đổi sang PDF.
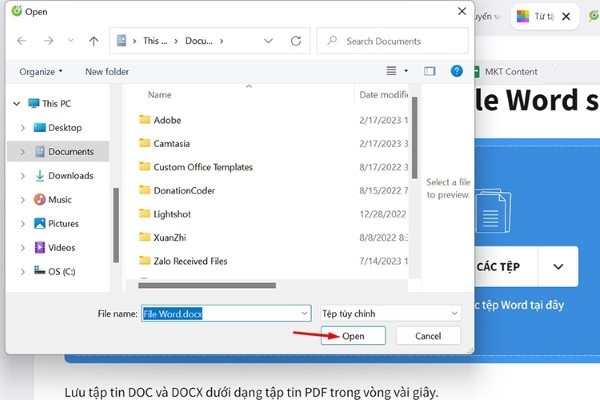
Bước 4: Sau khi có file PDF, tiếp tục nhấn vào “Xuất dưới” > Chọn định dạng “Excel (.xlsx)”.
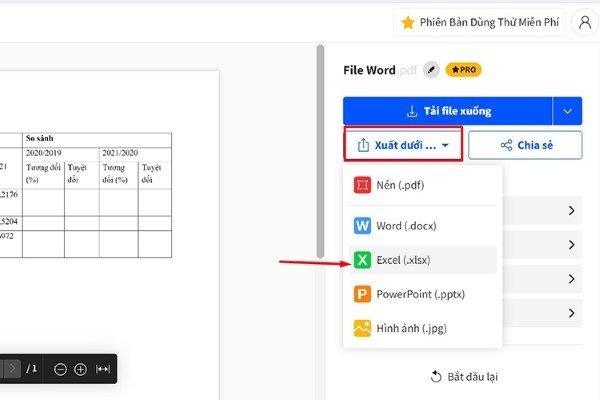
Bước 5: Tùy vào dung lượng tệp, quá trình chuyển đổi có thể nhanh hoặc chậm. Sau khi hoàn tất, nhấn “Tải file xuống” để lưu file Excel.
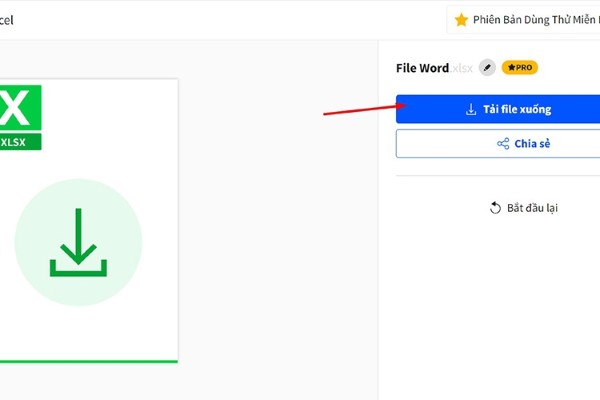
Dùng PDFmall.com để chuyển Word sang Excel
Giống như Convertio.co và Smallpdf, PDFmall.com cũng là một nền tảng miễn phí hỗ trợ chuyển đổi định dạng file trực tuyến. Website này cung cấp giao diện đa ngôn ngữ, trong đó có tiếng Việt, giúp người dùng dễ dàng thao tác mà không gặp trở ngại về ngôn ngữ. Đặc biệt, PDFmall.com không yêu cầu tạo tài khoản, chỉ cần truy cập trang web là có thể sử dụng ngay.
Cách thực hiện như sau:
Bước 1: Truy cập PDFmall.com trên trình duyệt máy tính, sau đó chọn giao diện tiếng Việt.
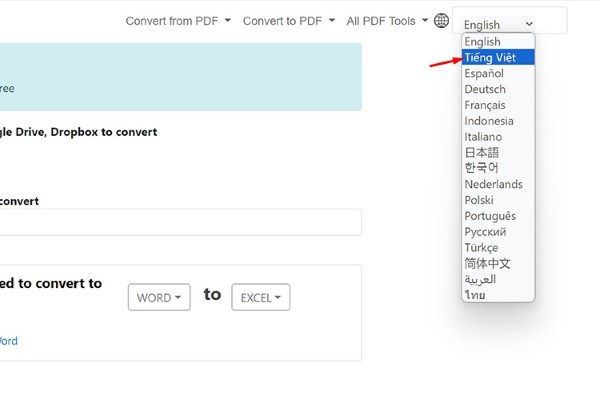
Bước 2: Nhấn vào “Select File” > Chọn “From my computer” để tải file từ thiết bị (hoặc nhập đường dẫn URL của file Word nếu có).
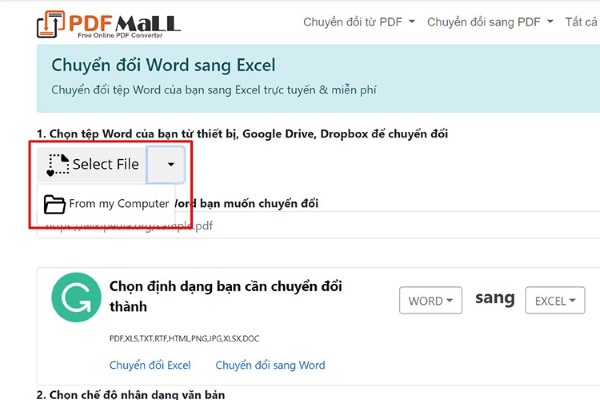
Bước 3: Chọn file cần chuyển, nhấn “Open” để tải lên hệ thống.
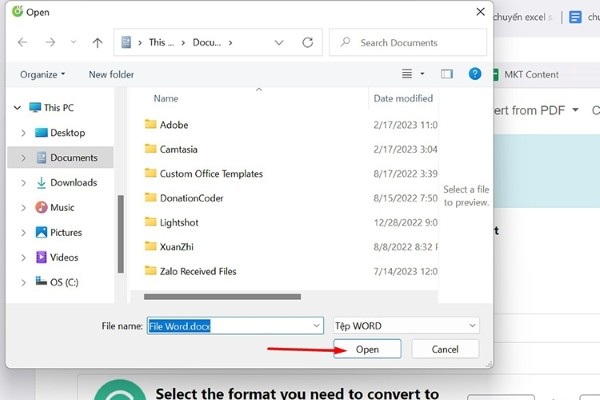
Bước 4: Nhấn “Chuyển đổi ngay” để bắt đầu quá trình chuyển đổi Word sang Excel, sau đó nhấn biểu tượng mũi tên để tải file Excel về máy.
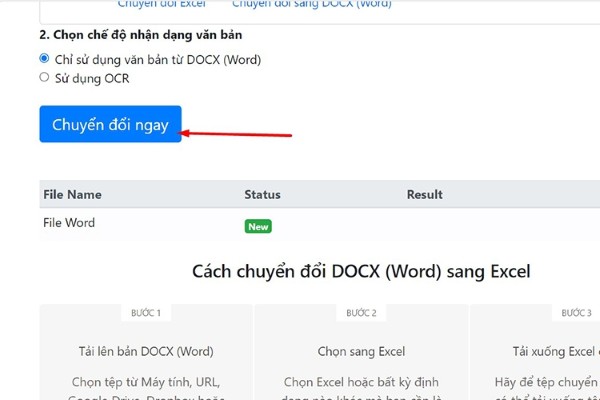
Tạm kết
Việc chuyển file Word sang Excel mà vẫn giữ nguyên định dạng không còn là điều khó khăn nhờ vào các phương pháp và công cụ hỗ trợ hiện nay. Tùy vào nhu cầu sử dụng, bạn có thể lựa chọn cách thủ công bằng Microsoft Word và Excel hoặc sử dụng các công cụ trực tuyến để tiết kiệm thời gian. Hy vọng với những hướng dẫn chi tiết trên, bạn sẽ dễ dàng thực hiện chuyển đổi file Word sang Excel một cách nhanh chóng và hiệu quả!
Một số mẫu laptop chính hãng giá tốt cho dân văn phòng tại ViettelStore.vn:
Xem thêm:













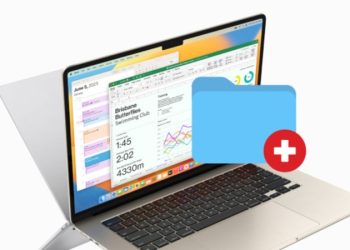




Email của bạn sẽ không được hiển thị công khai. Các trường bắt buộc được đánh dấu *
Tạo bình luận mới