Chuyên mục mẹo khai thác hôm nay sẽ giới thiệu đến bạn đọc một số mẹo sử dụng Gmail hiệu quả có thể bạn chưa biết. Mời bạn tham khảo nhé!
1. Kích hoạt tính năng "Undo Send" trên Gmail
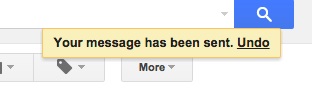
Việc gửi nhầm hay có sai xót trong lúc gửi mail là điều không thể tránh khỏi và đó là lí do mà tính năng Undo Send ra đời. Đây được xem là một cứu cánh đối với người dùng cho phép rút lại email đã gửi nhầm khi họ lỡ có gõ sai chính tả trong tiêu đề thư, nội dung thư, gửi nhầm địa chỉ email hay trường hợp đính kèm sai tập tin. Để sử dụng tính năng này bạn có thể làm theo những bước sau:
• Đăng nhập vào giao diện quản lý Gmail
• Lựa chọn biểu tượng bánh răng (phần thiết lập) ở góc trên bên phải màn hình
• Chọn Settings (Cài Đặt). Tại thẻ General, bạn tìm mục Undo Send
• Lựa chọn Enable Undo Send để kích hoạt tính năng. Sau đó, tùy vào nhu cầu sẽ để thời gian phù hợp. Ở đây mình sẽ chọn 30 giây
• Nhấn "Save Changes" để hoàn tất là xong
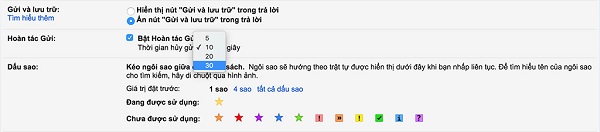
2. Sử dụng Gmail ở chế độ Offline
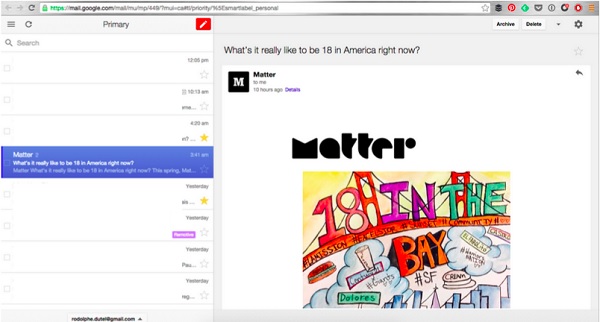
Tất nhiên, trong khi làm việc thì điều kiện cần đầu tiên chắc chắn là bạn sẽ phải sử dụng kết nối Internet rất nhiều để tìm thông tin, trao đổi với khách hàng,... Tuy nhiên, trong trường hợp đột nhiên máy tính ở công ty gặp vấn đề hay mất kết nối mạng thì sao, công việc của bạn sẽ buộc phải bị trì trệ?
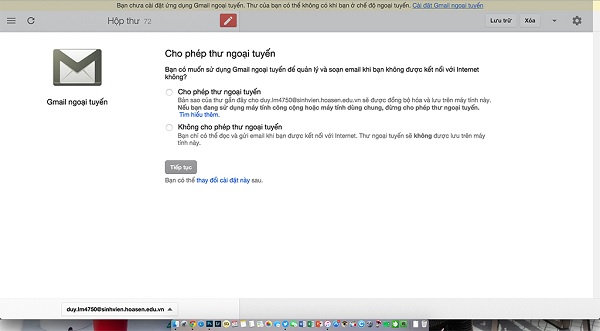
Không hề, bạn vẫn có thể sử dụng Gmail ở chế độ Offline, thông qua một tiện ích mở rộng (extension) được Google phát triển, có tên là Gmail Offline. Cách cài đặt thì rất đơn giản, bạn chỉ cần truy cập vào đường link rồi tải về như bình thường là xong.
Một cách khác là bạn cũng có thể truy cập vào đây, sau đó đồng ý với các điều khoản của Google, cho phép Gmail đồng bộ thư để đọc hoặc làm việc khi ở chế độ Offline là xong. Bạn thậm chí còn có thể soạn thảo một email và thư đó sẽ tự động gửi đi ngay khi thiết bị của bạn có kết nối Internet trở lại.
3. Sử dụng tính năng "canned responses" để tiết kiệm thời gian trả lời thư

“Canned Responses” là tính năng giúp người dùng soạn thảo nhanh nội dung trả lời cho những email có nội dung tương tự nhau, kết hợp với bộ lọc trong Gmail sẽ giúp bạn tiết kiệm được nhiều thời gian trước những email lặp đi lặp lại.
Bạn có thể sử dụng chúng như một bản email mẫu, để trả lời một câu hỏi thường gặp hay một thứ gì đó mà bạn có thể dễ dàng thay đổi như thư xin việc để gửi hồ sơ xin việc... hoặc đơn giản là trả lời các yêu cầu của khách hàng.
Để kích hoạt tính năng này trên hộp thư Gmail, bạn chỉ cần truy cập vào Gmail > Settings (Cài Đặt) > Labs > Canned Responses (Tự động trả lời thư). Tiếp theo, bạn hãy nhập chủ đề và nội dung cho thư cần trả lời rồi nhấn vào mục "Save Changes" (Lưu thay đổi) là xong.
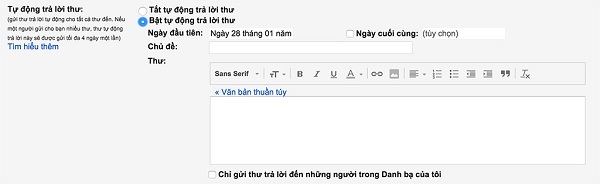
4. Quản lý thông tin từ các email quảng cáo một cách hiệu quả hơn
Thường thì không ai muốn nhận email quảng cáo hay spam nhưng việc đăng ký nhận thư từ các kênh này có thể thể là vô ý, chẳng hạn như khi cài phần mềm, đăng ký tài khoản dịch vụ trên Internet mà quên bỏ chọn các ô kiểu như "Subscribe newsletter …" hay "Get new offer …". Với Unroll.me thì chúng ta có thể quản lý và bỏ đăng ký các kênh này. Cách làm như sau:
Vào trang Unroll.me > nhấn nút "Get Started Now".
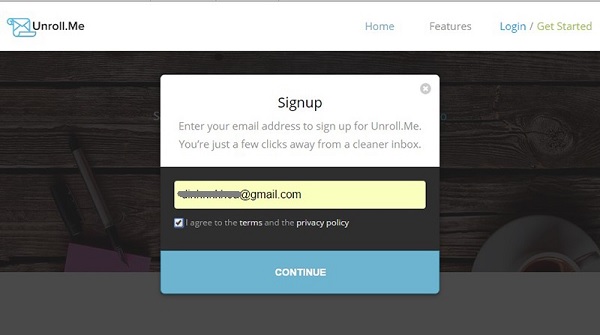
Nhập địa chỉ email mà bạn muốn quản lý các kênh đăng ký rồi click chọn vào ô đồng ý điều khoản bên dưới và nhấn Continue.
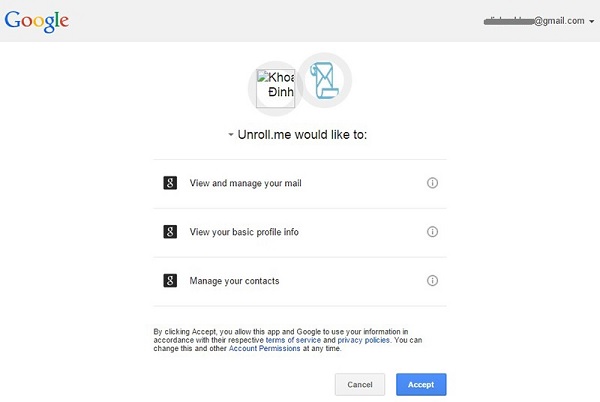
Sau khi nhấn Continue thì ứng dụng được yêu cầu phải cấp quyền cho Unroll.me truy xuất tài khoản, bạn hãy nhấn chọn Accept.
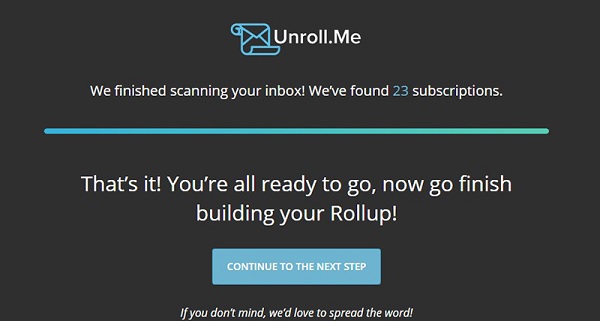
Bạn đợi một lúc để Unroll.me tìm các kênh đã đăng ký, lúc này Unroll.me sẽ quét toàn bộ hộp mail của người dùng.
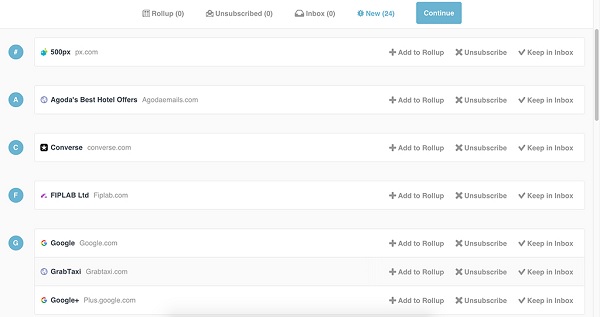
Tiếp tục nhấn vào nút "Continue to The Next Step" để quản lý các kênh đã đăng ký.
Đây là tổng số các kênh mình đã đăng ký, trong đó có nhiều kênh "từ trên trời rời xuống", quảng cáo spam trá hình mà mình không rõ "bị" đăng ký lúc nào.
Để hủy bỏ đăng ký các kênh đó, bạn chỉ cần nhấn vào dòng chữ Unsubscribed bên cạnh để bỏ đăng ký, nếu có cửa sổ yêu cầu "Share hay Like Unroll.me trên Facebook, bạn chỉ việc nhấn nút Like/Share và tắt cửa sổ đi để tiếp tục gỡ bỏ đăng ký rồi nhấn Finish là xong.
5. Tạm dừng nhận thông báo từ hộp thư đến (Inbox) để giảm thiểu phiền nhiễu

Trong quá trình làm việc, đôi khi bạn sẽ nhận phải một số lượng rất lớn email mới và chúng sẽ liên tục dồn vào khu vực hộp thư đến (Inbox). Điều đó nhiều lúc gây ra rất nhiều phiền nhiễu, thậm chí làm bạn mất tập trung trong quá trình làm việc.
Giải pháp tốt nhất vào lúc này đó là sử dụng đến tính năng "Inbox Pause", khi đó các email vẫn sẽ được chuyển tới nhưng thông báo trên inbox thì sẽ không còn hiển thị một cách liên tục nữa. Bạn có thể yên tâm làm việc và check lại hộp thư của mình sau khi đã rãnh rỗi.
Để kích hoạt tính năng này, bạn chỉ cần cài đặt một add-on trên Chrome có tên gọi là InBox Pause tại đây, tiện ích mở rộng này tương thích với cả trình duyệt Firefox lẫn Chrome. Trên trang chủ của tiện ích, nhấn chuột vào nút Download Inbox Pause, ứng dụng sẽ tùy thuộc vào trình duyệt mà tải về phiên bản tương ứng với trình duyệt đó.
Sau khi quá trình tải về và cài đặt hoàn tất bạn sẽ thấy xuất hiện thông báo giống như ở hình ảnh bên dưới.
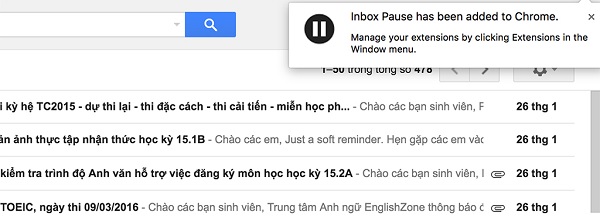
Tiếp theo, màn hình sẽ tự động chuyển đến giao diện của hộp thư Gmail, lúc này thì bạn sẽ thấy xuất hiện thông một nút lệnh Pause. Trong lần đầu tiên sử dụng nút lệnh này, bạn cần phải cấp quyền cho ứng dụng truy cập thông tin Gmail của bạn.
Sau đó, bạn sẽ phải thiết lập một tin nhắn gửi đi. InboxPause cung cấp cho bạn một tin nhắn mẫu và bạn có thể tùy biến để phù hợp với đặc tính cá nhân. Ví dụ như hiện tại bạn đang bận và không thể trả lời được thư chẳng hạn.
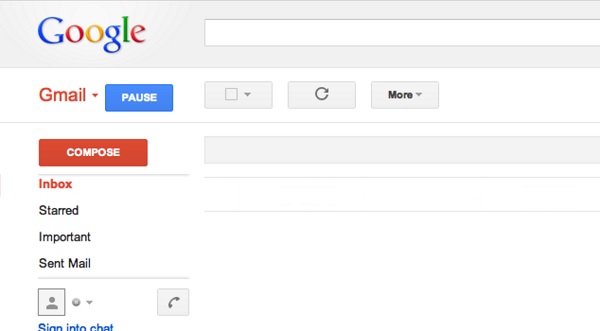
6. Giữ email của bạn an toàn bằng cách xác thực hai lớp
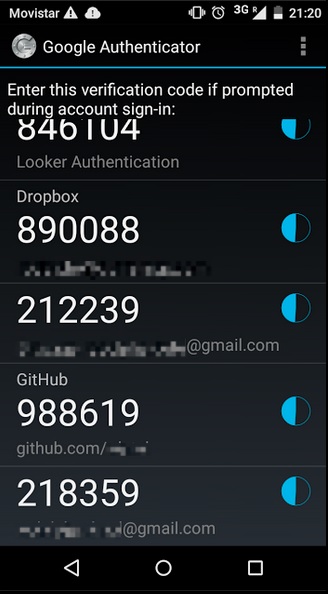
Gmail là một trong những công cụ dùng để liên lạc chính, đặc biệt là trong công việc. Đây sẽ là nơi lưu trữ các cuộc nói chuyện với đối tác, những điều khoản bàn luận sơ khai hoặc thậm chí là một số thông tin mật. Chính vì vậy, tốt hơn hết là bạn nên xác thực mật khẩu hai lớp cho hộp thư của mình để giữ email của bạn an toàn.
Khi đó, mỗi khi truy cập email, bên cạnh mật khẩu thì bạn sẽ cần đến một mã code, được gửi trực tiếp đến số điện thoại mà bạn đã đăng ký. Mặc dù có mất thêm đôi chút thời gian nhưng các thông tin lưu trên tài khoản Gmail của bạn sẽ được bảo mật một cách tốt hơn.
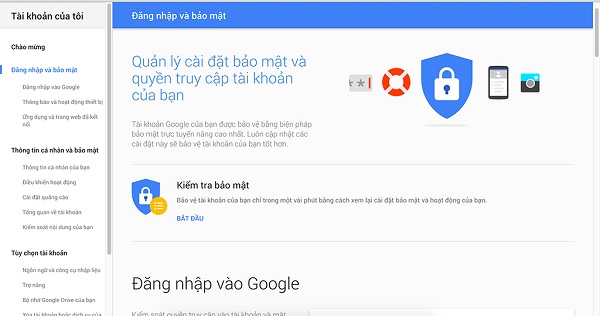
Để xác thực bảo mật hai lớp cho Gmail, bạn hãy đăng nhập vào tài khoản Google tại đây. Trong phần "Đăng nhập và bảo mật", chọn Đăng nhập vào Google. Chọn Xác minh 2 bước. Bạn sẽ được đưa tới trang cài đặt Xác minh 2 bước. Sau đó, bạn sẽ nhìn thấy hướng dẫn từng bước trợ giúp bạn trong quá trình thiết lập.
Sau khi hoàn tất, bạn sẽ được đưa đến trang cài đặt Xác minh 2 bước một lần nữa. Hãy nhớ xem lại cài đặt của bạn đồng thời thêm số điện thoại dự phòng. Vào lần đăng nhập tiếp theo, bạn sẽ nhận được SMS kèm theo mã xác minh.
Hi vọng với 6 mẹo sử dụng Gmail trong bài viết này sẽ giúp ích được bạn khi sử dụng!









