Nếu máy tính của bạn không có chương trình đọc PDF chuyên dụng thì có thể mở file PDF trong Word với các bước thực hiện khá đơn đơn giản. Hãy cùng chúng tôi tìm hiểu cách làm chi tiết trong bài viết bên dưới đây nhé.
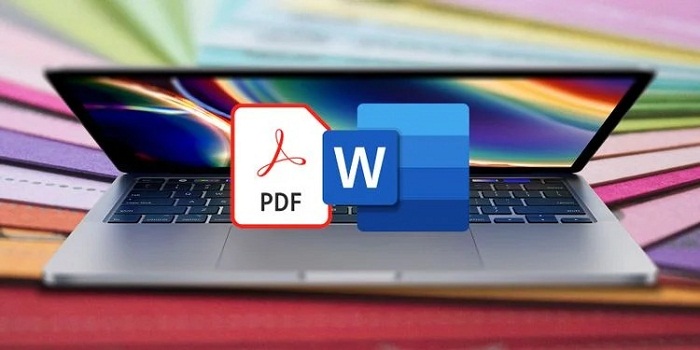
Tóm tắt nội dung
Cách mở file PDF trong Word
Nhiều người nghĩ rằng ứng dụng Word chỉ mở được định dạng của nó và không tương thích với một số định dạng file văn phòng khác. Điều này không sai nhưng chỉ đúng với các phiên bản cũ từ 2010 trở xuống mà thôi. Từ phiên bản Word 2013 trở lên, người dùng hoàn toàn có thể mở file PDF trong Word và chỉnh sửa được nội dung bên trong rất tiện lợi.
Có 2 cách mở file PDF trong Word như sau:
Sử dụng Word làm phần mềm mở file PDF mặc định
Bước 1: Bạn tìm đến file PDF muốn mở trong Word, có thể để nó ở bất kì thư mục nào của máy tính.
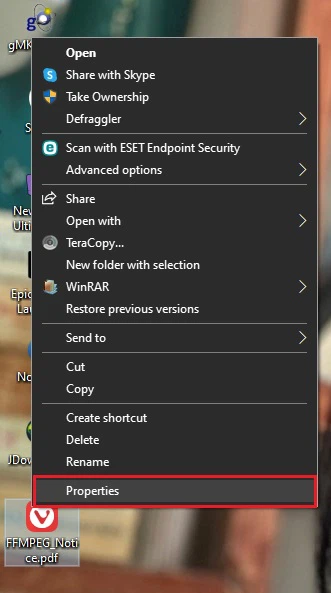
Bước 2: Nhấn chuột phải vào file PDF đó và chọn mục Properties.
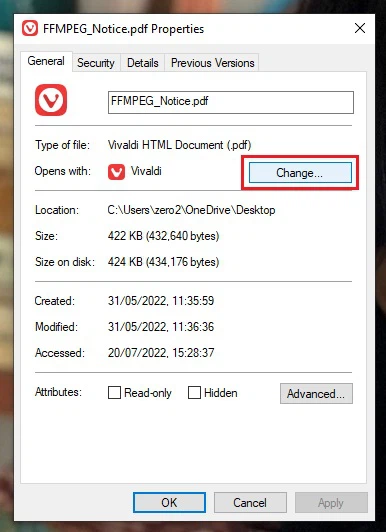
Bước 3: Cửa sổ mới hiện ra, bạn bấm vào mục Change.
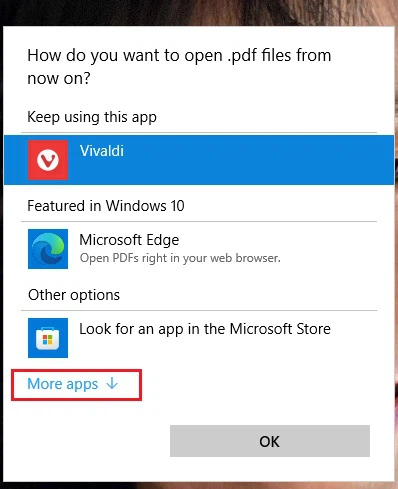
Bước 4: Tiếp tục bấm vào mục More apps trong cửa sổ mới.
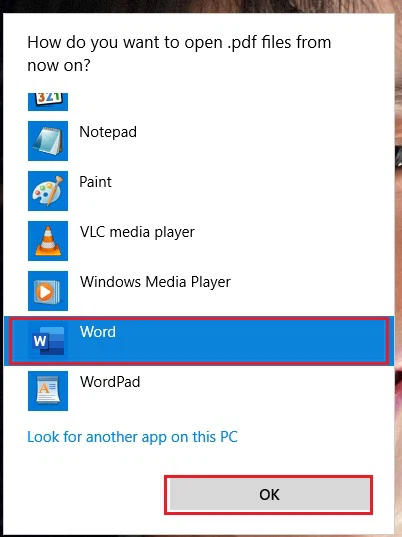
Bước 5: Trong danh sách hiện ra, bạn bấm chọn Word rồi chọn tiếp OK.
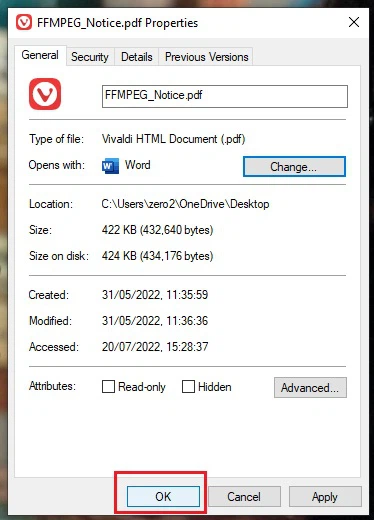
Bước 6: Cuối cùng, bạn bấm OK để hoàn tất quá trình.
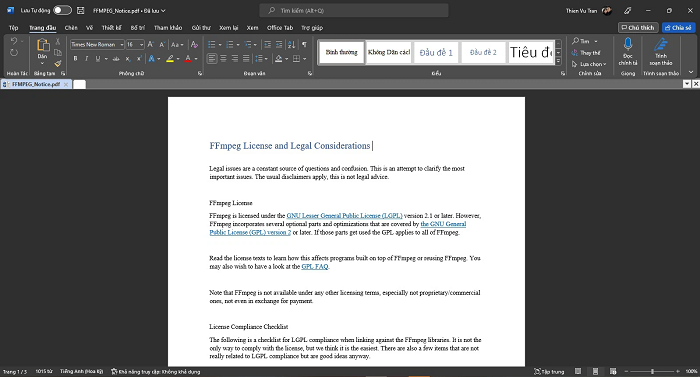
Như vậy, từ giờ là bạn có thể dùng Word làm phần mềm mở file PDF theo mặc định rồi. Điều ngày có nghĩa khi bạn mở file PDF bằng Word thì Word sẽ tự động chuyển đổi file PDF đó thành văn bản có thể biên tập, chỉnh sửa được. Tuy nhiên, tốc độ chuyển đổi nhanh hay chậm sẽ phụ thuộc vào phiên bản Word được cài đặt cùng cấu hình máy tính của bạn.
Mở file PDF ngay từ trong Word
Cách làm thứ 2 có phần dễ dàng hơn một chút so với cách thứ nhất, và bạn chỉ cần thực hiện như sau:
Bước 1: Bạn mở ứng dụng Word lên và bấm tổ hợp phím Ctrl + O, rồi chọn mục Duyệt để tìm đến file PDF.
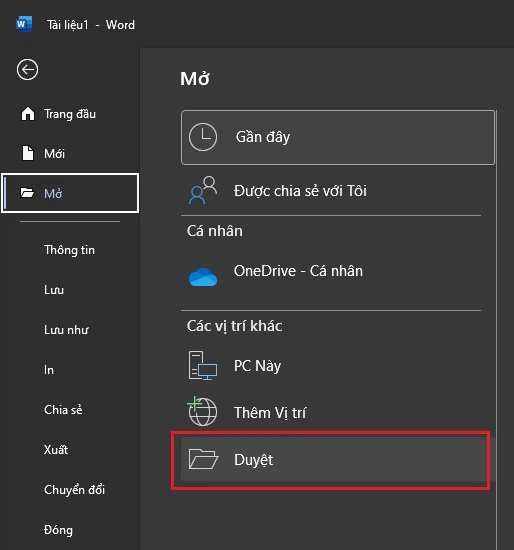
Bước 2: Tìm đến file PDF cần mở và chọn nó. Sau đó bấm vào nút Mở ở dưới cùng.
Bước 3: Đợi một chút để Word hoàn tất quá trình nhận diện và mở file PDF. Lúc này bạn có thể biên tập và chỉnh sửa văn bản theo ý muốn của mình.
Trên đây là 2 cách mở file PDF trong Word cực đơn giản mà không phải ai cũng biết. Nếu thấy bài viết này hay thì đừng quên chia sẻ cho bạn bè và người thân của mình được biết cùng nhé.
Ngoài ra, nếu bạn đang quan tâm hay mong muốn đặt mua mẫu iPhone 15 Pro 2023 hay phiên bản tiêu chuẩn iPhone 15 512, đừng quên Viettel Store đang có nhiều chương trình ưu đãi hấp dẫn, chần chừ gì mà không liên hệ ngay với Viettel Store để được giải đáp và hỗ trợ kịp thời bạn nhé!
BÀI VIẾT LIÊN QUAN

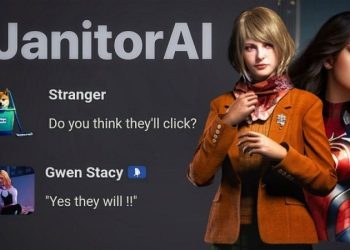
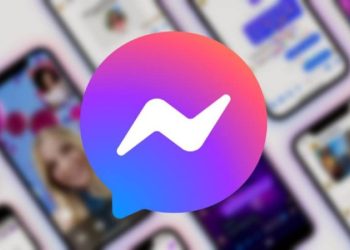
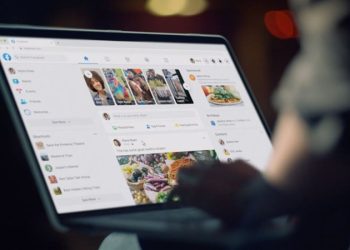






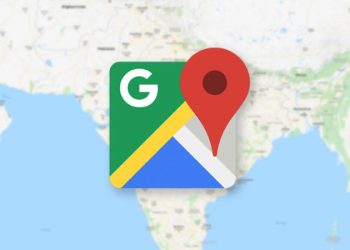


Email của bạn sẽ không được hiển thị công khai. Các trường bắt buộc được đánh dấu *
Tạo bình luận mới