Hiện nay, có rất nhiều ứng dụng chỉnh sửa ảnh và video trên iPhone, tuy nhiên không phải phần mềm nào cũng cho phép chúng ta dùng miễn phí và dễ sử dụng. Với Cooclip thì khác, bạn hoàn toàn không phải bỏ ra bất kì một số tiền nào nhưng vẫn có thể chỉnh sửa video chuyên nghiệp nhất. Dưới đây là cách sử dụng Cooclip trên iPhone rất đơn giản, cùng xem nhé.
Cách sử dụng Cooclip trên iPhone
Cách sử dụng Cooclip trên iPhone không hề khó. Trước hết, bạn mở ứng dụng lên và cho phép cấp quyền ứng dụng bằng cách bấm vào nút Agree > Nhấn vào biểu tượng dấu cộng New Project để thêm một dự án mới.
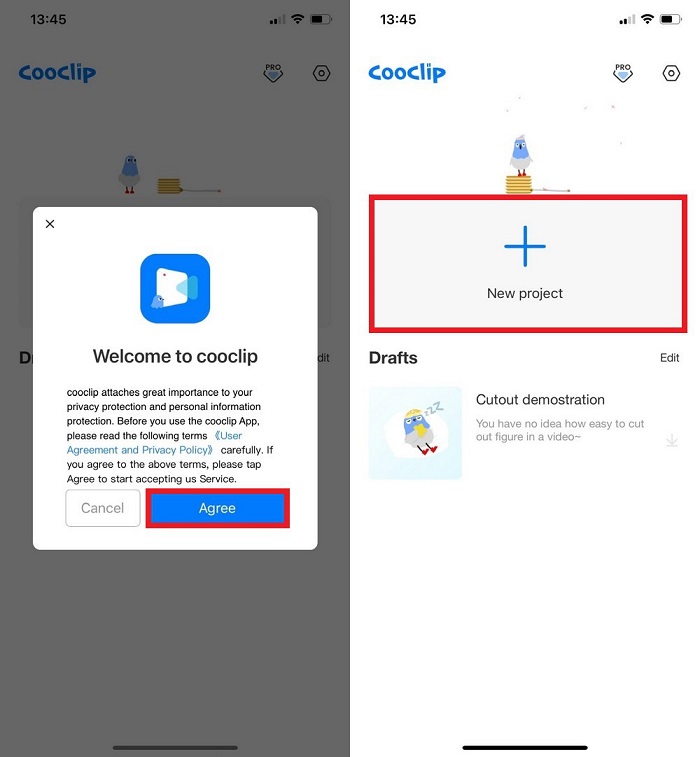
Tiếp theo, bạn chọn một hay nhiều video cùng lúc. Bên cạnh đó, bạn cũng có thể sử dụng nhiều hình ảnh để tạo ra video mà mình mong muốn và nhấn nút Add.
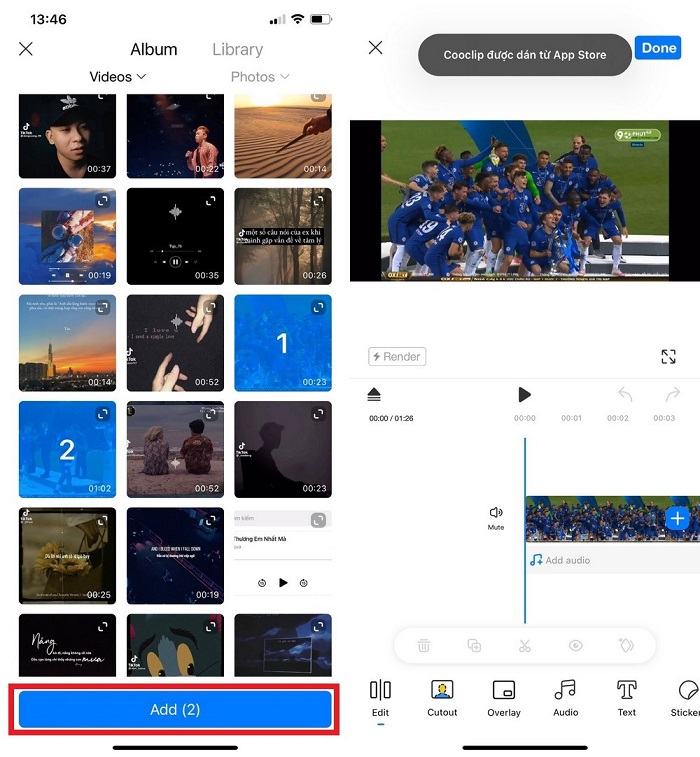
Bạn có thể cắt ghép đối tượng trong video (Cutout), chèn thêm video khác vào video gốc hay thêm video vào giữa đoạn.
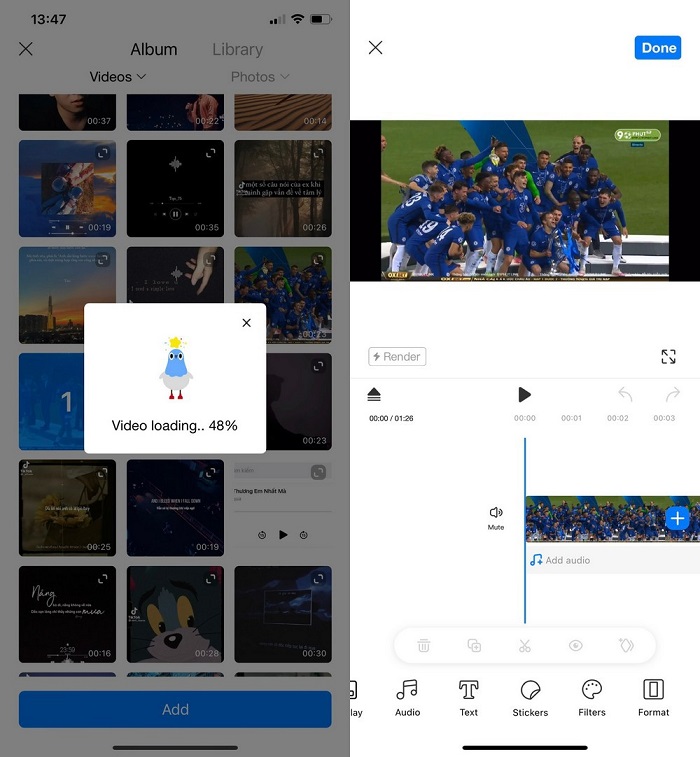
Cuối cùng, bạn chỉnh sửa hiệu ứng, nhãn dán,…theo sở thích và nhấn nút Done, sau đó lựa chọn các thông số để xuất video.
Cách chỉnh sửa video trên Cooclip
Thêm chữ, sticker
Trong thanh công cụ chỉnh sửa bên dưới, bạn kéo Timeline đến vị trí trên video mình muốn > Nhấn chọn mục Text để thêm chữ hoặc Sticker để thêm Sticker xuất hiện trong video.
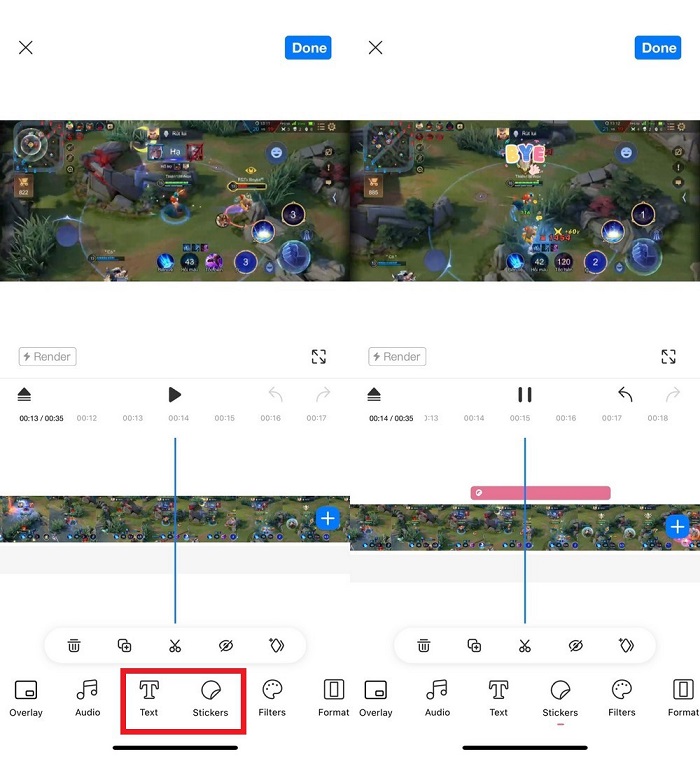
Ngoài ra, bạn cũng có thể điều chỉnh hiệu ứng xuất hiện của chữ hoặc sticker theo ý muốn chẳng hạn như chỉnh thời gian xuất hiện hay hiệu ứng biến mất.
Thêm Filter, hiệu ứng
Trong thanh công cụ chỉnh sửa bên dưới, bạn kéo sang phải và chọn mục Filter. Lúc này, màn hình sẽ xuất hiện các tùy chọn Filter, bạn có thể chọn từng Filter để xem có phù hợp với video không. Đồng thời, bạn cũng có thể điều chỉnh độ đậm nhạt của Filter bằng thanh trượt bên dưới.
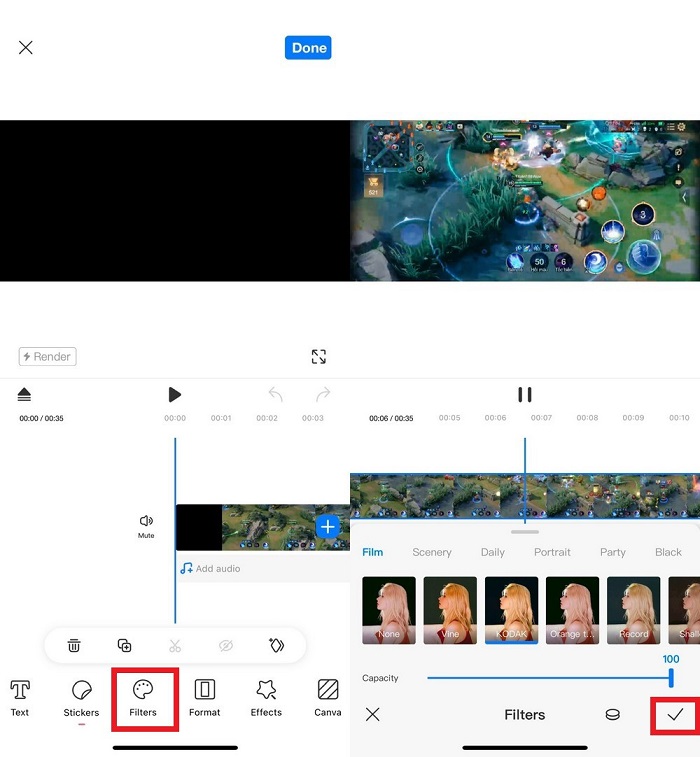
Việc chỉnh hiệu ứng video cũng tương tự như vậy, bạn kéo thanh công cụ bên dưới sang phải và chọn vào mục Effect. Các hiệu ứng sẽ xuất hiện, có mục Preview giúp bạn xem trước hiệu ứng nào phù hợp. Không chỉ vậy, khi bạn chạm vào đoạn nối giữa 2 video cũng sẽ xuất hiện các hiệu ứng chuyển cảnh rất thú vị để thêm vào video theo ý thích.
Thêm âm nhạc
Để thêm nhạc vào video, bạn mở project lên và kéo thanh Timeline cho thật khớp với đoạn muốn thêm nhạc.
Sau đó, trong mục bên dưới video bạn nhấn chọn vào mục Audio để thêm các hiệu ứng âm thanh có sẵn (Effects), xuất âm thanh từ video khác (Extract), chọn âm thanh trong thư viện (Library) hay thu âm giọng nói của mình vào video (Voiceover) theo ý muốn.
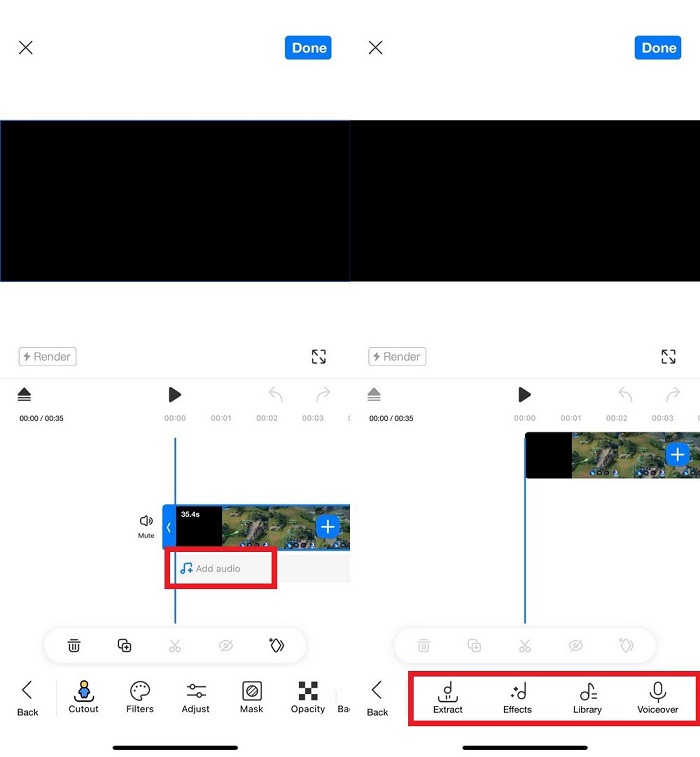
Qua bài viết, chúng tôi đã hướng dẫn cách sử dụng Cooclip trên iPhone để giúp bạn chỉnh sửa hình ảnh, video dễ dàng và chuyên nghiệp nhất. Hi vọng những thông tin này sẽ bổ sung thêm nhiều kiến thức hữu ích cho bạn và nếu thấy hay thì đừng quên chia sẻ với bạn bè, người thân của mình được biết cùng nhé.
BÀI VIẾT LIẾN QUAN












Email của bạn sẽ không được hiển thị công khai. Các trường bắt buộc được đánh dấu *
Tạo bình luận mới