Trong công việc xử lý dữ liệu, đặc biệt là khi cần phân tích và tổng hợp thông tin phức tạp, Excel luôn là công cụ đắc lực không thể thiếu. Bên cạnh các chức năng truyền thống như PivotTable, mới đây Microsoft đã giới thiệu một giải pháp hiện đại và tinh gọn hơn mang tên hàm PIVOTBY trong Excel. Đây là một công cụ cực kỳ hữu ích dành cho những ai muốn thao tác dữ liệu nhanh chóng ngay trong công thức mà không cần tạo bảng tổng hợp thủ công.
Tóm tắt nội dung
Hàm PIVOTBY là gì?
Hàm PIVOTBY là một công thức động được tích hợp trong các phiên bản Excel mới, cho phép người dùng tạo bảng tổng hợp dữ liệu trực tiếp mà không cần sử dụng đến PivotTable truyền thống. Điểm mạnh của hàm này là khả năng nhóm dữ liệu theo nhiều chiều và thực hiện tính toán như tổng, đếm, trung bình,… mà không cần thoát khỏi vùng dữ liệu hiện tại.
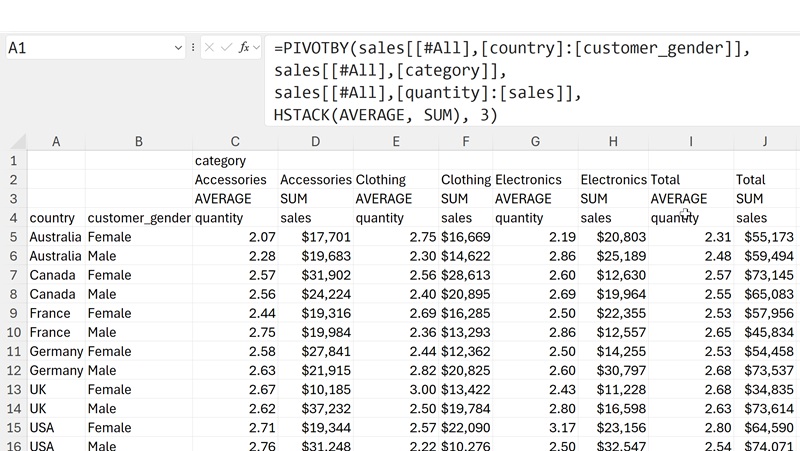
Chẳng hạn, với bảng dữ liệu doanh số theo từng sản phẩm và từng năm, bạn có thể dễ dàng gom nhóm theo tên sản phẩm (hàng) và năm (cột), rồi tính tổng doanh thu một cách trực quan. Điều này không chỉ giúp tiết kiệm thời gian mà còn tạo sự linh hoạt trong việc tùy biến kết quả phân tích.
Cú pháp hàm PIVOTBY trong Excel
Hàm PIVOTBY có cú pháp khá đầy đủ, linh hoạt, cho phép bạn điều chỉnh nhiều thành phần khác nhau theo mục tiêu xử lý dữ liệu cụ thể.
PIVOTBY(row_fields, col_fields, values, function, [field_headers], [row_total_depth], [row_sort_order], [col_total_depth], [col_sort_order], [filter_array], [relative_to])
Giải thích các tham số:
- row_fields: Trường dùng để nhóm theo hàng.
- col_fields: Trường dùng để nhóm theo cột.
- values: Trường chứa dữ liệu cần tính toán.
- function: Hàm tổng hợp áp dụng như SUM, COUNT, AVERAGE,…
- field_headers (tùy chọn): Tên cho các cột kết quả.
- row_total_depth / col_total_depth (tùy chọn): Xác định độ sâu tổng cộng hàng/cột.
- row_sort_order / col_sort_order (tùy chọn): Thứ tự sắp xếp dữ liệu (tăng dần hoặc giảm dần).
- filter_array (tùy chọn): Mảng điều kiện dùng để lọc dữ liệu.
- relative_to (tùy chọn): Dùng để so sánh tương đối.
Việc hiểu rõ cú pháp trên sẽ giúp bạn chủ động hơn trong việc xây dựng các công thức phân tích chuyên sâu.
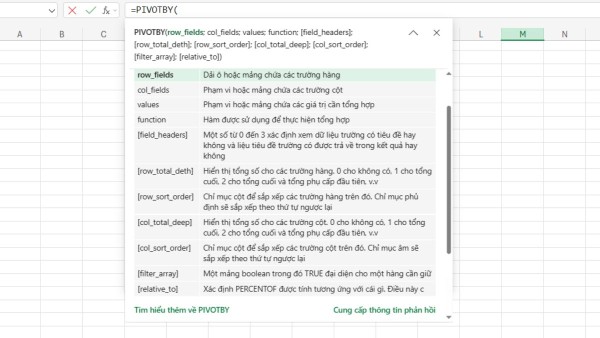
Hướng dẫn cách dùng hàm PIVOTBY trong Excel thông qua ví dụ
Để dễ hình dung, dưới đây là một số ví dụ thực tế về cách áp dụng hàm PIVOTBY trong Excel trong các tình huống phân tích dữ liệu thường gặp.
Tổng hợp doanh số theo từng sản phẩm và năm
Giả sử bạn có bảng dữ liệu với ba cột: Sản phẩm, Năm, và Doanh số. Mục tiêu là tạo bảng tổng hợp để thấy được tổng doanh số từng sản phẩm theo từng năm.
Công thức:
=PIVOTBY(A2:A100, B2:B100, C2:C100, SUM)
Trong đó:
- A2:A100 là tên sản phẩm,
- B2:B100 là năm,
- C2:C100 là doanh số.
Kết quả sẽ là bảng tổng hợp có hàng là sản phẩm, cột là năm, và ô giá trị là tổng doanh thu. Excel sẽ tự động thêm các tổng phụ và tổng cộng, giúp bạn dễ dàng theo dõi hiệu suất kinh doanh.
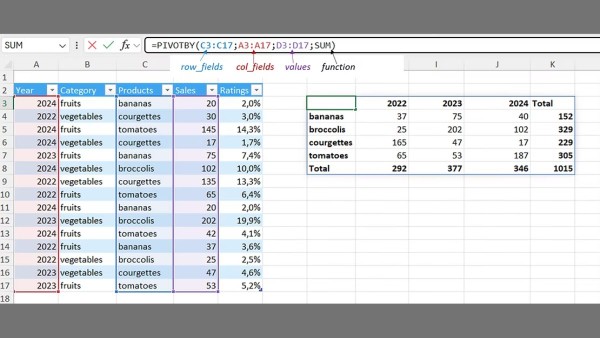
Lọc dữ liệu không mong muốn
Giả sử bạn muốn loại trừ sản phẩm “Banana” khỏi báo cáo. Bạn có thể dùng đối số filter_array như sau:
=PIVOTBY(A2:A100, B2:B100, C2:C100, SUM, , , , , , A2:A100<>”Banana”)
Cách làm này giúp bạn kiểm soát dữ liệu hiển thị, loại bỏ thông tin không cần thiết và tập trung vào nội dung phân tích có giá trị.
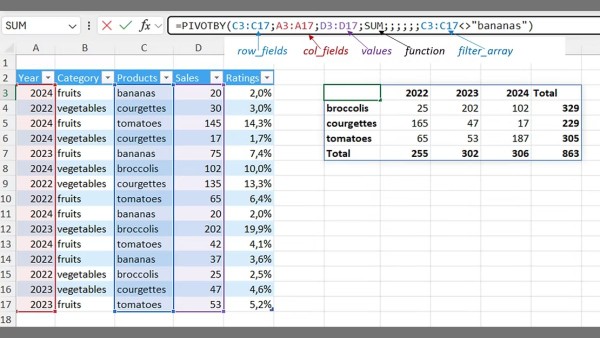
Sắp xếp kết quả theo doanh số
Để bảng kết quả dễ đọc và phân tích hơn, bạn có thể sắp xếp các sản phẩm theo tổng doanh số. Ví dụ, để sắp xếp theo thứ tự giảm dần:
=PIVOTBY(A2:A100, B2:B100, C2:C100, SUM, , , -2)
Trong đó, -2 là chỉ số sắp xếp giảm dần. Nếu bạn muốn sắp xếp tăng dần, hãy thay bằng 2. Đây là cách làm giúp bạn nhanh chóng nhận diện các mặt hàng có doanh số cao nhất.
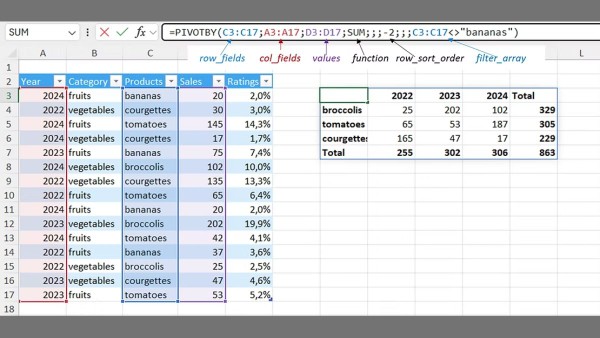
Những lỗi thường gặp khi sử dụng hàm PIVOTBY
Mặc dù tiện lợi và mạnh mẽ, nhưng hàm PIVOTBY trong Excel cũng không tránh khỏi một số lỗi phổ biến trong quá trình sử dụng. Việc nắm bắt và xử lý kịp thời những vấn đề này sẽ giúp bạn tiết kiệm thời gian và tối ưu hiệu quả công việc.
Excel không có hàm PIVOTBY
Một trong những vấn đề thường gặp là khi người dùng phát hiện Excel không có hàm PIVOTBY. Nguyên nhân là do tính năng này chỉ được hỗ trợ trên các phiên bản mới nhất của Microsoft 365.
Nếu bạn đang dùng Excel 2016, 2019 hoặc 2021, khả năng cao là hàm này chưa được tích hợp. Để sử dụng được, bạn cần nâng cấp lên Microsoft 365 và đảm bảo bật chế độ tính năng Preview nếu được yêu cầu.
Lỗi #VALUE!
Lỗi này xuất hiện khi bạn nhập sai định dạng cho các đối số, ví dụ như dùng ký tự văn bản ở nơi yêu cầu giá trị số hoặc trống ô dữ liệu quan trọng. Để khắc phục:
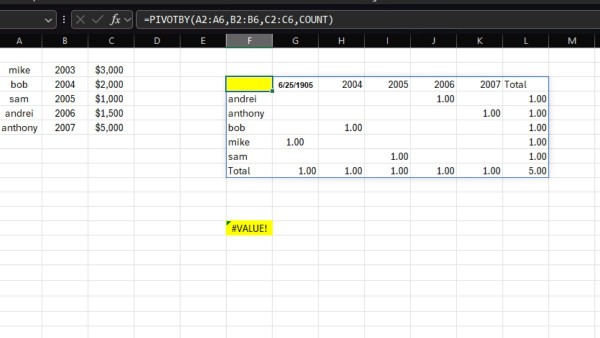
- Kiểm tra vùng dữ liệu values.
- Đảm bảo không có ô rỗng hoặc chứa văn bản thay vì số.
- Chuẩn hóa định dạng cột cần tính toán.
Lỗi #SPILL!
Đây là lỗi do kết quả trả về không có đủ vùng hiển thị, vì một số ô đã chứa dữ liệu khác. Bạn cần đảm bảo toàn bộ vùng kết quả trống hoàn toàn. Nếu không đủ không gian, hãy:

- Dọn sạch vùng ô cần hiển thị kết quả.
- Di chuyển công thức sang vị trí khác rộng rãi hơn.
Vì sao nên dùng hàm PIVOTBY thay vì PivotTable?
- Nhanh chóng: Bạn không cần thao tác nhiều bước tạo PivotTable truyền thống.
- Linh hoạt: Dễ tích hợp vào các công thức khác trong Excel.
- Tùy biến cao: Lọc, sắp xếp, nhóm dữ liệu trực tiếp trong công thức.
- Tối ưu quy trình: Dễ dàng cập nhật kết quả khi dữ liệu nguồn thay đổi.
Dù nhiều người vẫn quen thuộc với PivotTable, nhưng nếu bạn đã từng sử dụng hàm PIVOTBY trong Excel, bạn sẽ thấy rõ sự khác biệt về tốc độ và khả năng kiểm soát dữ liệu.
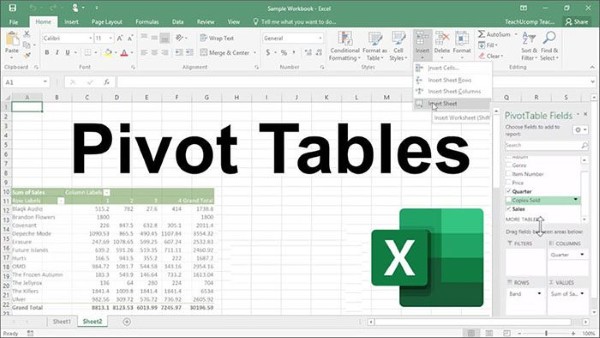
Kết luận
Hàm PIVOTBY trong Excel là một công cụ mạnh mẽ cho những ai thường xuyên làm việc với dữ liệu phức tạp và cần tổng hợp, phân tích nhanh chóng. Việc sử dụng thành thạo hàm này sẽ giúp bạn tối ưu hóa quy trình làm việc, giảm thiểu thời gian thao tác và nâng cao tính chuyên nghiệp trong báo cáo.
Dù thực tế rằng hiện nay không phải phiên bản Excel nào cũng hỗ trợ hàm PIVOTBY, nhưng nếu bạn đang sử dụng Microsoft 365, đây chắc chắn là tính năng không thể bỏ qua. Hãy thử áp dụng ngay vào công việc để thấy rõ sự khác biệt!
Để có trải nghiệm tốt nhất với Excel và nhiều tiện ích văn phòng khác, hãy lựa chọn một chiếc laptop chính hãng với hiệu suất mạnh mẽ, màn hình sắc nét và hệ điều hành ổn định. Mua ngay laptop chính hãng tại Viettel Store để tận hưởng ưu đãi hấp dẫn cùng chính sách bảo hành uy tín, giúp bạn làm việc hiệu quả hơn mỗi ngày!
Xem thêm:







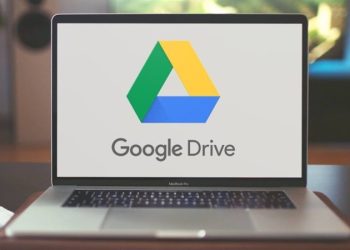


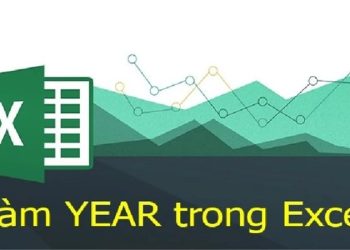
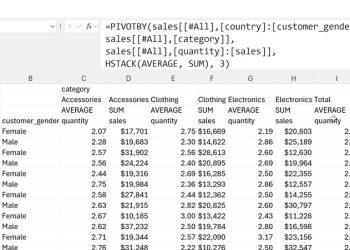
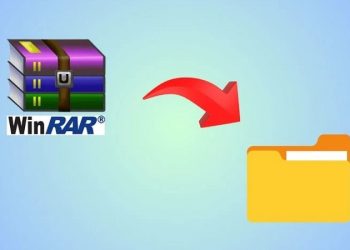


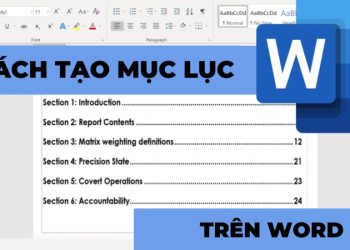



Email của bạn sẽ không được hiển thị công khai. Các trường bắt buộc được đánh dấu *
Tạo bình luận mới