Camera trên MacBook là một công cụ hữu ích giúp bạn thực hiện các cuộc gọi video, chụp ảnh hay quay video một cách nhanh chóng. Tuy nhiên, không phải ai cũng biết cách mở camera trên MacBook một cách dễ dàng. Trong bài viết này, chúng tôi sẽ hướng dẫn bạn cách bật camera chỉ trong 5 giây với các bước đơn giản, giúp bạn tận dụng tối đa tính năng này.
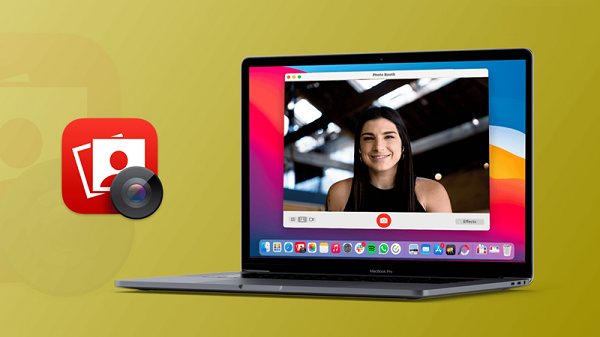
Tóm tắt nội dung
3 cách mở camera trên MacBook siêu nhanh
1. Cách bật camera trên MacBook theo phương pháp truyền thống
Để mở camera trên MacBook, bạn có thể làm theo những bước sau:
Bước 1: Truy cập Finder và mở ứng dụng
Trước tiên, hãy mở Finder từ thanh Dock của MacBook, sau đó điều hướng đến thư mục Applications (Ứng dụng).
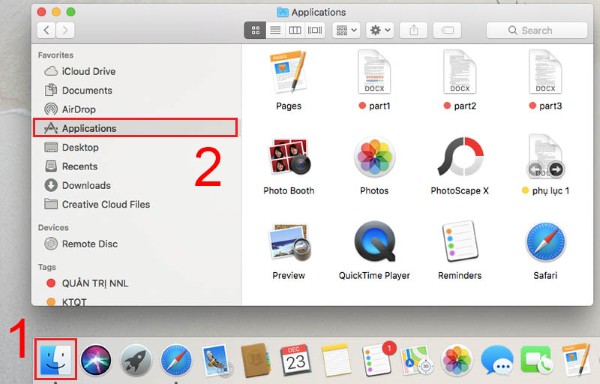
Bước 2: Kích hoạt camera
Để sử dụng camera trên MacBook, bạn chỉ cần nhấp đúp vào một trong hai ứng dụng: FaceTime hoặc Photo Booth. Khi camera hoạt động, đèn LED màu xanh lá bên cạnh sẽ phát sáng, báo hiệu thiết bị đã sẵn sàng.
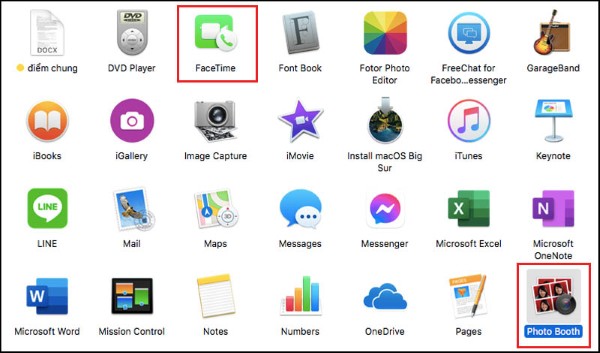
Bước 3: Trải nghiệm các tính năng
Sau khi bật camera, bạn có thể tận hưởng những tiện ích sau từ hai ứng dụng:
– Photo Booth: Chụp ảnh nhanh với nhiều tùy chọn như chụp đơn, chụp liên tiếp bốn khung hình hoặc quay video ngắn. Hơn nữa, ứng dụng này hỗ trợ hơn 20 hiệu ứng thú vị để bạn sáng tạo nội dung.
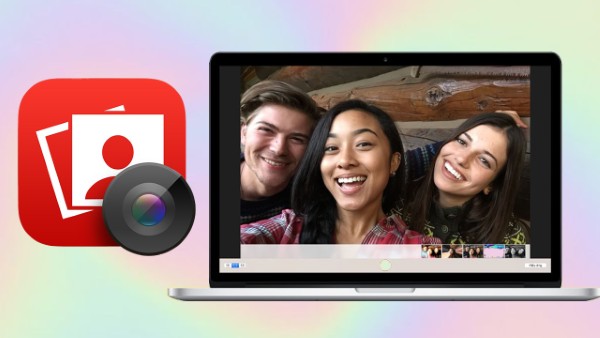
– FaceTime: Thực hiện các cuộc gọi video miễn phí với chất lượng hình ảnh sắc nét. Bạn chỉ cần đăng nhập Apple ID để bắt đầu. Nếu chưa có tài khoản, hãy làm theo hướng dẫn để tạo mới.
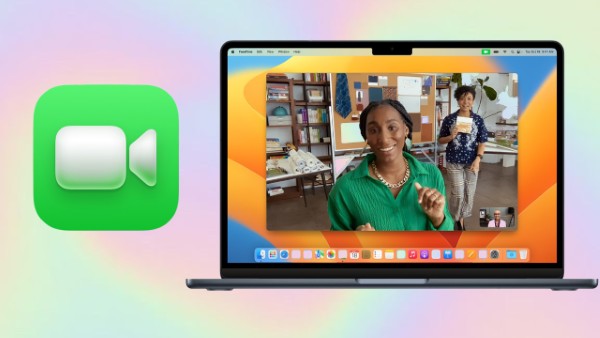
2. Cách mở camera trên MacBook bằng FaceTime
FaceTime là một ứng dụng gọi video miễn phí của Apple, giúp bạn dễ dàng kết nối với bạn bè và người thân thông qua các thiết bị Apple, bao gồm MacBook. Ứng dụng này đồng bộ với danh bạ, cho phép bạn gọi video bất cứ lúc nào.
Bạn có thể bật camera MacBook bằng FaceTime với các bước sau:
Bước 1: Truy cập Finder trên MacBook và vào thư mục Ứng dụng.
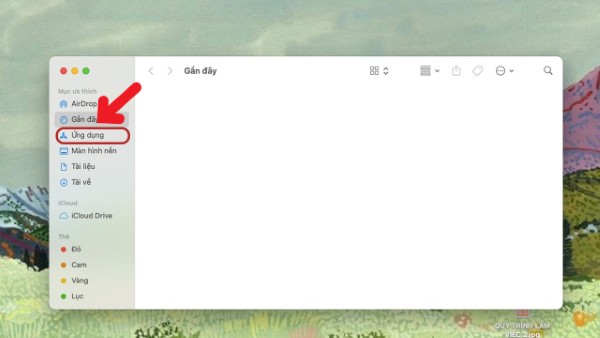
Bước 2: Tìm và khởi động ứng dụng FaceTime.

Bước 3: Ngay khi mở FaceTime, camera sẽ tự động bật và sẵn sàng cho cuộc gọi của bạn.
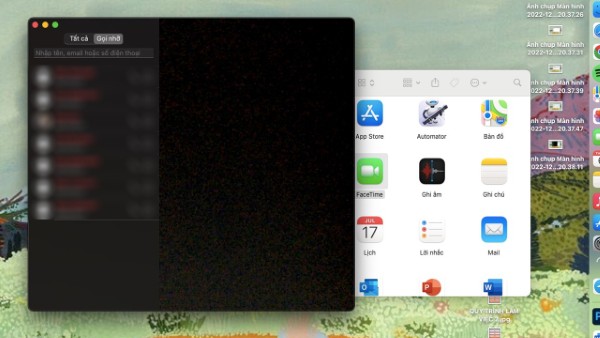
3. Cách mở camera trên MacBook bằng Photo Booth
Photo Booth là một ứng dụng chụp ảnh do Apple phát triển và được tích hợp sẵn trên MacBook. Với nhiều hiệu ứng độc đáo và khả năng chụp ảnh tức thì, đây là công cụ yêu thích của nhiều người dùng Apple.
Làm theo các bước sau để mở camera bằng Photo Booth:
Bước 1: Truy cập Finder trên MacBook, sau đó mở thư mục Ứng dụng.
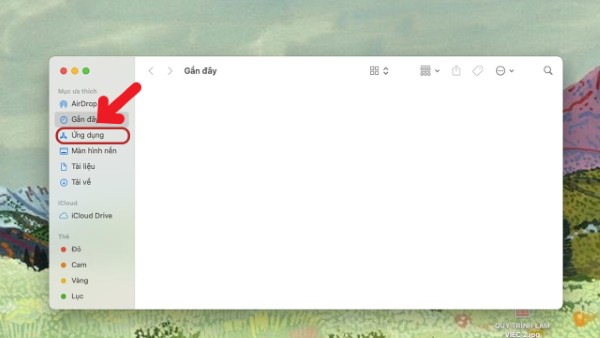
Bước 2: Tìm kiếm và khởi chạy ứng dụng Photo Booth.
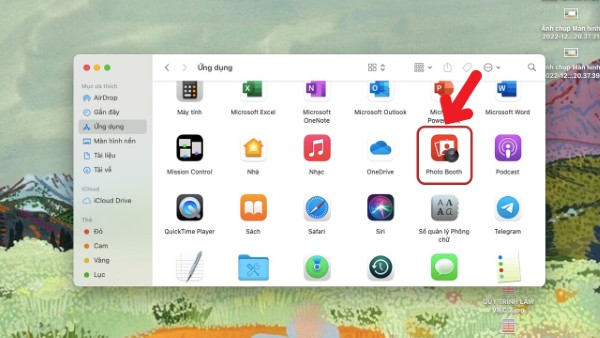
Bước 3: Khi Photo Booth được mở, camera MacBook sẽ tự động kích hoạt, sẵn sàng để bạn chụp ảnh hoặc quay video.
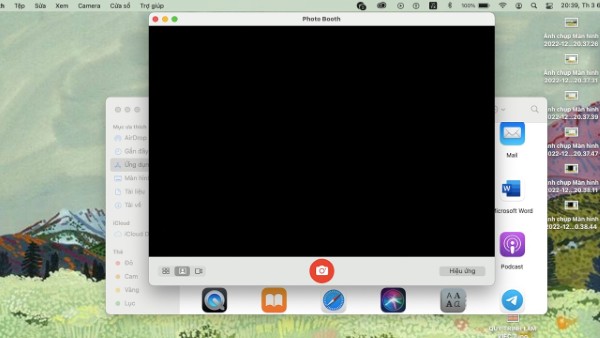
Khắc phục lỗi không mở được camera trên Macbook
Nếu camera trên MacBook gặp sự cố, bạn có thể áp dụng một số phương pháp sau để giảm thiểu ảnh hưởng đến công việc và học tập của mình.
Khởi động lại MacBook & cập nhật phần mềm
Giải pháp đơn giản nhưng hiệu quả đầu tiên là khởi động lại thiết bị. Việc này giúp khắc phục nhiều lỗi kỹ thuật không rõ nguyên nhân. Bạn chỉ cần giữ nút nguồn để tắt máy, đợi khoảng 3-5 phút rồi bật lại.
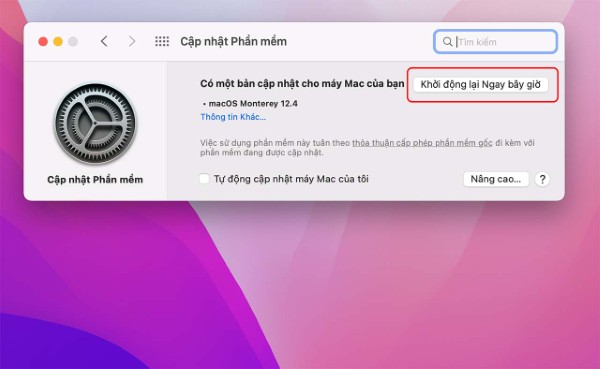
Bên cạnh đó, hãy kiểm tra và cập nhật macOS lên phiên bản mới nhất. Apple thường xuyên phát hành các bản cập nhật để nâng cao hiệu suất và sửa các lỗi có thể ảnh hưởng đến hoạt động của camera.
Kiểm tra cài đặt “Screen Time”
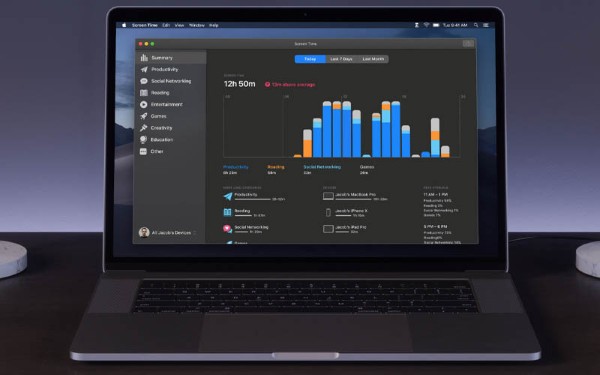
Tính năng Screen Time trên macOS không chỉ giúp kiểm soát thời gian sử dụng thiết bị mà còn có thể giới hạn quyền truy cập vào camera. Hãy vào System Preferences → Screen Time → Content & Privacy → Camera để đảm bảo rằng không có hạn chế nào đang ngăn ứng dụng sử dụng camera.
Làm sạch ống kính camera
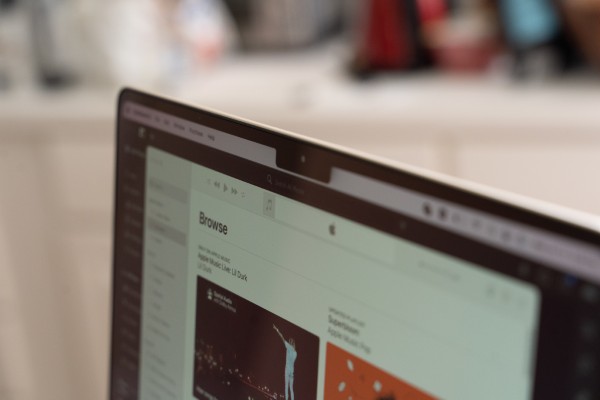
Camera MacBook có thể hoạt động không ổn định do bụi bẩn hoặc lớp bảo vệ màn hình che khuất ống kính. Hãy kiểm tra xem có vật cản nào không và sử dụng khăn mềm cùng dung dịch vệ sinh chuyên dụng để làm sạch khu vực này.
Đặt lại PRAM & SMC
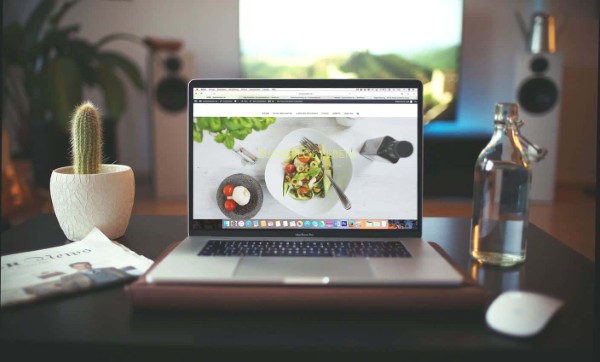
PRAM và SMC là hai thành phần lưu trữ một số thiết lập quan trọng của MacBook. Nếu camera không hoạt động, việc reset chúng có thể giúp khắc phục lỗi. Bạn có thể tìm hướng dẫn cụ thể trên trang web chính thức của Apple hoặc các nguồn tài liệu đáng tin cậy để thực hiện thao tác này phù hợp với model máy của mình.
Kiểm tra phần cứng & sửa chữa nếu cần

Nếu đã thử tất cả các phương pháp trên nhưng camera vẫn không hoạt động, có thể sự cố liên quan đến phần cứng như cáp kết nối bị lỗi hoặc hỏng mainboard. Trong trường hợp này, bạn nên mang MacBook đến trung tâm sửa chữa uy tín hoặc liên hệ với dịch vụ hỗ trợ của Apple. Các kỹ thuật viên chuyên nghiệp sẽ đánh giá tình trạng thiết bị và đưa ra giải pháp phù hợp để sửa chữa.
Hướng dẫn sử dụng camera trên Macbook cơ bản
Chụp ảnh bằng camera tích hợp trên MacBook
Bước 1: Truy cập vào Finder từ thanh Dock → vào Applications (Ứng dụng) → Nhấn đúp vào Photo Booth để mở ứng dụng.
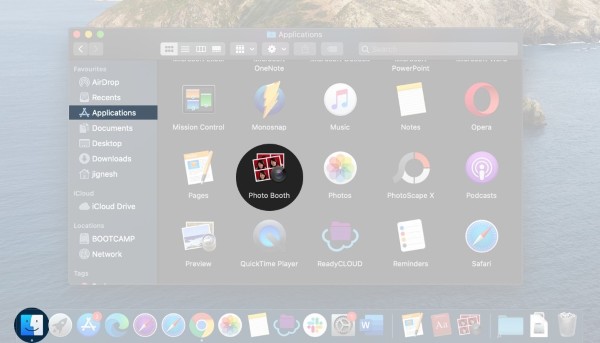
Bước 2: Nhấp vào biểu tượng camera nằm chính giữa màn hình để bắt đầu chụp ảnh.
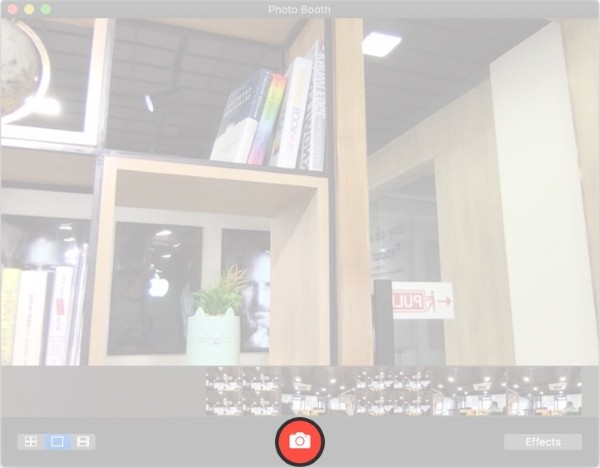
Ngay sau đó, hệ thống sẽ tự động đếm ngược 3 giây và màn hình sẽ nhấp nháy một lần trước khi chụp. Nếu bạn không muốn sử dụng hai tính năng này, có thể tắt chúng theo các hướng dẫn chi tiết bên dưới.
Quay video bằng camera trên MacBook
Trên MacBook, Photo Booth là một ứng dụng mặc định hỗ trợ người dùng chụp ảnh và quay video một cách nhanh chóng. Với giao diện trực quan, ứng dụng này phù hợp cho cả những ai chưa quen sử dụng MacBook. Tuy vậy, Photo Booth vẫn có một số hạn chế, chẳng hạn như chất lượng video không quá cao và thiếu các tính năng chỉnh sửa chuyên sâu.
Bước 1: Mở Launchpad, sau đó tìm kiếm và chọn ứng dụng Photo Booth.
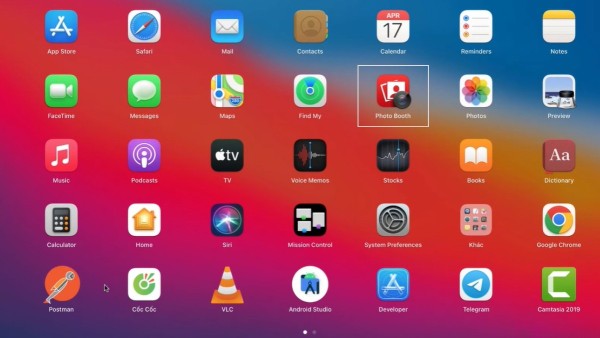
Bước 2: Nhấp vào biểu tượng Photo Booth để khởi động.
Bước 3: Chuyển sang chế độ quay video bằng cách nhấp vào biểu tượng máy quay ở góc dưới bên trái.
Bước 4: Bắt đầu quay bằng cách nhấn nút tròn màu đỏ, nhấn lần nữa để dừng quay.
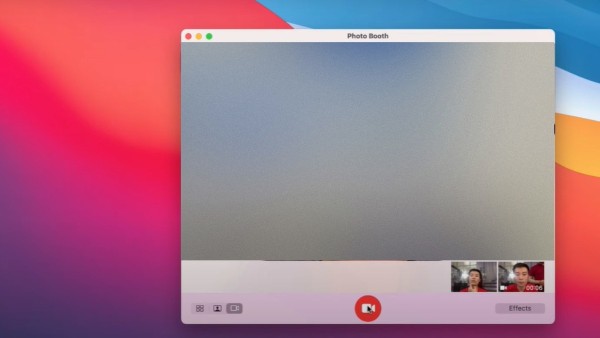
Sau khi hoàn tất, video sẽ tự động được lưu vào thư viện của Photo Booth, giúp bạn dễ dàng xem lại
Tổng kết
Chỉ với vài thao tác cơ bản, bạn đã có thể mở camera trên MacBook trong tích tắc để phục vụ nhu cầu công việc, học tập hay giải trí. Hy vọng hướng dẫn cách mở camera trên MacBook trên sẽ giúp bạn sử dụng camera một cách hiệu quả. Nếu gặp bất kỳ vấn đề nào, hãy kiểm tra lại cài đặt hoặc cập nhật hệ điều hành để đảm bảo camera hoạt động tốt nhất.
BÀI VIẾT LIÊN QUAN












Email của bạn sẽ không được hiển thị công khai. Các trường bắt buộc được đánh dấu *
Tạo bình luận mới