Mở khóa layer trong Photoshop như thế nào? Có phức tạp không? Đây là câu hỏi được rất nhiều người quan tâm, đặc biệt là những ai mới làm quen với phần mềm này. Nếu bạn đang thao tác trên Photoshop và phát hiện hình ảnh bị khóa nhưng không biết cách xử lý, đừng lo lắng! Bài viết dưới đây sẽ hướng dẫn bạn cách mở layer trong Photoshop một cách nhanh chóng và dễ dàng.
Tóm tắt nội dung
Vì sao layer bị khóa trong Photoshop?
Chức năng khóa layer trong Photoshop không phải ngẫu nhiên xuất hiện mà có mục đích rõ ràng. Việc khóa layer giúp ngăn chặn thao tác nhầm lẫn, đặc biệt trong những file có nhiều lớp. Ngoài ra, tính năng này còn mang lại những lợi ích sau:
Bảo vệ những layer quan trọng
Khi mở một bức ảnh trong Photoshop, layer nền thường bị khóa mặc định. Điều này nhằm giúp người dùng không vô tình chỉnh sửa ảnh gốc. Bên cạnh đó, nếu một layer đã hoàn thành chỉnh sửa, việc khóa lại sẽ giúp tránh tình trạng layer bị thay đổi ngoài ý muốn, đồng thời hạn chế sự ảnh hưởng qua lại giữa các layer khác.
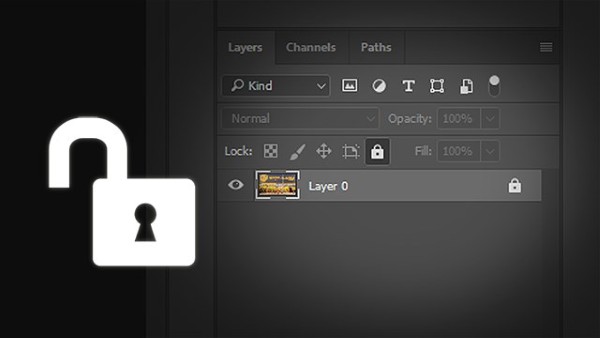
Tránh việc bị chỉnh sửa ngoài ý muốn
Ngoài tác dụng bảo vệ nội dung quan trọng, tính năng khóa layer còn giúp ngăn chặn người khác vô tình hoặc cố ý chỉnh sửa file thiết kế của bạn. Nếu bạn muốn đảm bảo an toàn cho nội dung đồ họa, hãy khóa layer để tránh sự thay đổi không mong muốn.
Giữ nguyên bố cục thiết kế
Việc khóa layer cũng giúp duy trì cấu trúc ban đầu của file thiết kế. Nhờ đó, bạn có thể thao tác nhanh hơn mà không cần mất thời gian điều chỉnh lại bố cục mỗi lần làm việc.
Hướng dẫn cách mở layer trong Photoshop
Có nhiều phương pháp khác nhau để mở khóa layer trong Photoshop, chẳng hạn như sử dụng biểu tượng ổ khóa, thao tác qua phím tắt hoặc thông qua bảng thuộc tính. Trong bài viết này, chúng tôi sẽ hướng dẫn bạn cả 3 cách mở khóa layer trong Photoshop CS6, hãy cùng tìm hiểu nhé!
Cách 1: Mở khóa layer bằng biểu tượng ổ khóa
Dưới đây là cách thực hiện cụ thể để mở khóa layer trong Photoshop bằng biểu tượng ổ khóa.
Bước 1: Mở hình ảnh trong Photoshop
Đầu tiên, hãy mở bức ảnh bạn muốn chỉnh sửa trong Photoshop.
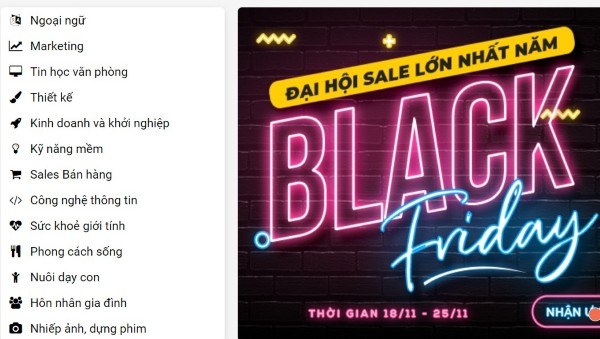
Bước 2: Xác định layer bị khóa
Tiếp theo, bạn hãy tìm bảng “Layer” nằm ở góc phải màn hình. Trong bảng này, bạn sẽ thấy danh sách các layer, bao gồm cả Background và hình thu nhỏ của ảnh. Nếu một layer bị khóa, nó sẽ có biểu tượng ổ khóa nhỏ bên cạnh tên layer.
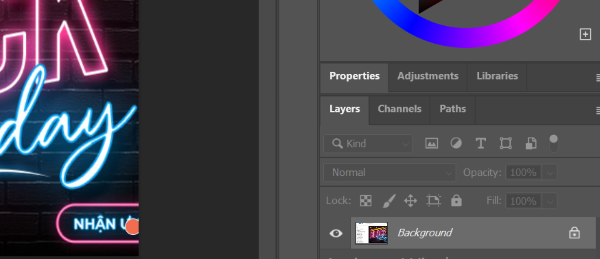
Bước 3: Tạo bản sao layer không bị khóa
Bạn hãy nhấn tổ hợp phím Ctrl/Cmd + J để tạo một bản sao của layer bị khóa. Việc này giúp bạn giữ nguyên ảnh gốc, tránh mất dữ liệu nếu có sai sót trong quá trình chỉnh sửa.
- Đối với Windows, nhấn Ctrl + J
- Đối với Mac, nhấn Cmd + J
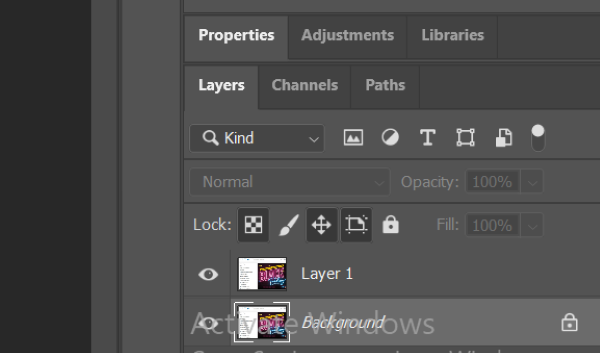
Bước 4: Nhấp đúp để mở khóa layer
Để mở khóa trực tiếp, bạn chỉ cần nhấn đúp vào layer Background. Một hộp thoại sẽ xuất hiện, cho phép bạn đổi tên layer, điều chỉnh chế độ hòa trộn hoặc thiết lập độ trong suốt của layer.
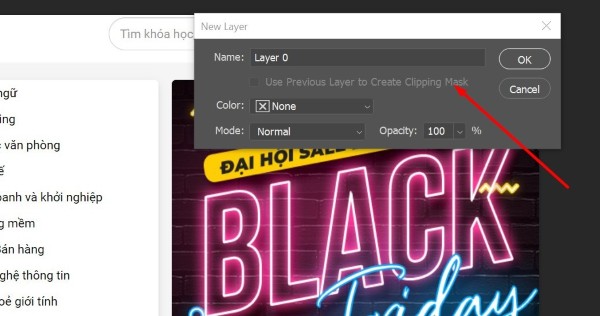
Bước 5: Tạo layer thay thế từ Background
Một cách khác để mở khóa layer là vào Layer trên thanh menu, sau đó chọn New Layer from Background. Lúc này, Background sẽ được chuyển thành một layer mới có thể chỉnh sửa hoàn toàn.
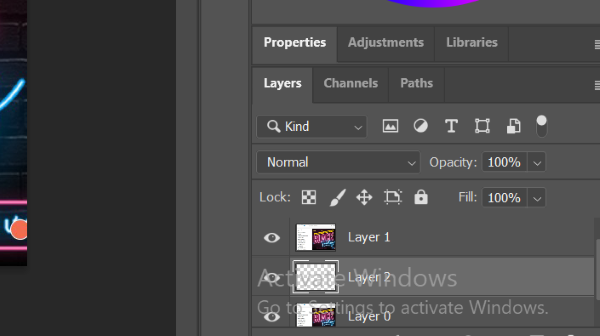
Sau khi mở khóa layer, bạn có thể tiếp tục chỉnh sửa, sao chép hoặc thực hiện các thao tác khác để hoàn thiện thiết kế của mình. Nếu cần khóa layer lại, bạn chỉ cần thực hiện ngược lại với các bước trên.
Cách 2: Mở khóa Layer bằng bảng thuộc tính
Ngoài việc mở khóa layer bằng biểu tượng ổ khóa, bạn cũng có thể thao tác thông qua bảng thuộc tính. Cách mở layer trong Photoshop này cực kỳ nhanh chóng và dễ dàng thực hiện. Dưới đây là hướng dẫn chi tiết để bạn tham khảo.
Hướng dẫn nhanh
Tại giao diện chính của Photoshop, chọn layer cần mở khóa → Nhấn vào mục Layer trên thanh công cụ → Tiếp tục chọn Lock Layers… để hoàn tất.
Hướng dẫn chi tiết
Bước 1: Chọn layer bị khóa
Trước tiên, bạn cần xác định layer đang bị khóa trong bảng Layers.
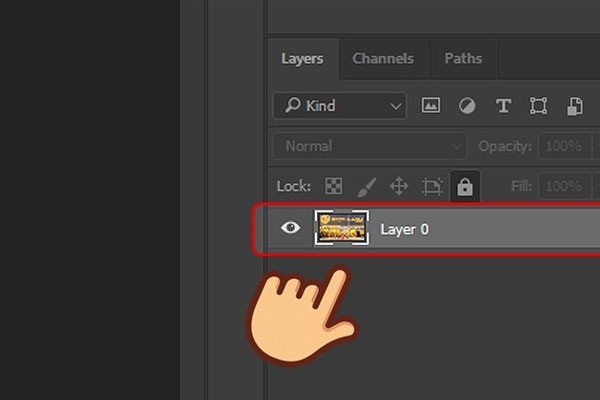
Bước 2: Thực hiện mở khóa
Tại thanh công cụ phía trên của Photoshop, nhấp vào Layer, sau đó chọn Lock Layers… hoặc sử dụng phím tắt Ctrl + / (đối với Windows) để mở khóa nhanh chóng.
Sau khi hoàn thành bước này, layer sẽ được mở khóa thành công và bạn có thể chỉnh sửa thoải mái.
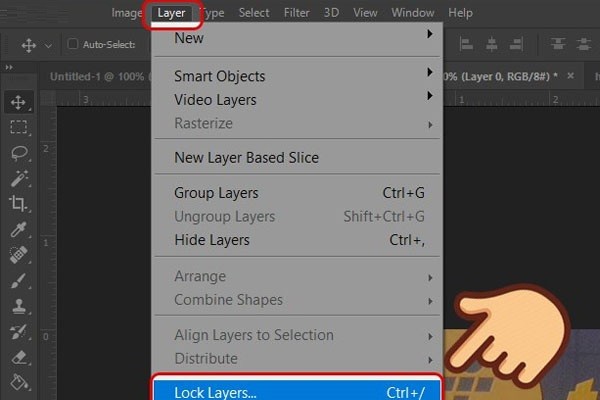
Cách 3: Mở khóa Layer bằng phím tắt
Nếu muốn tiết kiệm thời gian và thao tác nhanh hơn, bạn có thể sử dụng tổ hợp phím tắt khóa layer trong Photoshop để mở khóa layer trong Photoshop. Cách thực hiện như sau:
Phím tắt mở khóa/khoá một Layer
Tùy theo hệ điều hành, bạn có thể dùng phím phím tắt ẩn/hiện layer trong Photoshop tương ứng:
- Windows: Ctrl + /
- MacOS: Command + /
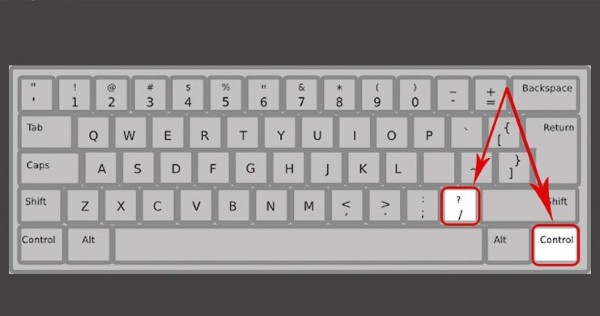
Phím tắt mở khóa/khóa nhiều Layer
Trong trường hợp muốn thao tác cùng lúc trên nhiều layer, bạn sử dụng tổ hợp phím sau:
- Windows: Control + Alt + /
- MacOS: Command + Option + /
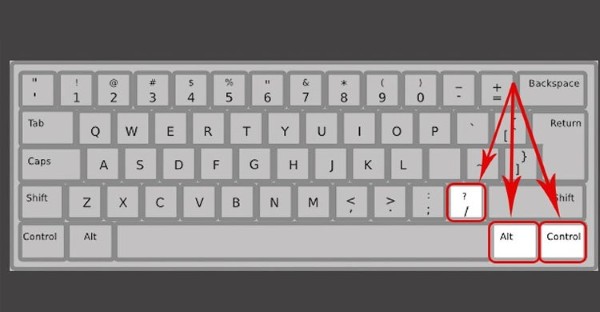
Với các phương pháp trên, bạn có thể dễ dàng mở khóa layer trong Photoshop một cách nhanh chóng và hiệu quả.
Tạm kết
Trên đây là những cách mở layer trong Photoshop đơn giản và hiệu quả để mở khóa layer trong Photoshop, giúp bạn dễ dàng chỉnh sửa hình ảnh theo ý muốn. Dù bạn là người mới hay đã có kinh nghiệm, việc nắm vững các phương pháp này sẽ giúp tối ưu quy trình làm việc, tiết kiệm thời gian và nâng cao hiệu suất thiết kế. Hy vọng bài viết đã cung cấp thông tin hữu ích, giúp bạn thao tác với layer một cách linh hoạt hơn. Hãy tiếp tục khám phá và ứng dụng Photoshop để tạo ra những sản phẩm ấn tượng nhé!
Xem thêm:












Email của bạn sẽ không được hiển thị công khai. Các trường bắt buộc được đánh dấu *
Tạo bình luận mới