Hiện nay, Google Drive vẫn là một trong những kho lưu trữ đám mây được người dùng yêu thích nhất. Khi được cài đặt trên iPhone, bất cứ thay đổi nào trên tệp lẫn thư mục sẽ tự động lưu lại và đồng bộ đến toàn bộ thiết bị khác đang dùng tài khoản Google trên iPhone. Tuy nhiên, nếu những thay đổi không được đồng bộ, hãy xem ngay một vài mẹo dưới đây để sửa lỗi Google Drive không đồng bộ trên iPhone.
Tóm tắt nội dung
Một vài mẹo giúp sửa lỗi Google Drive không đồng bộ trên iPhone
1. Kiểm tra kết nối Internet để sửa lỗi Google Drive không đồng bộ trên iPhone
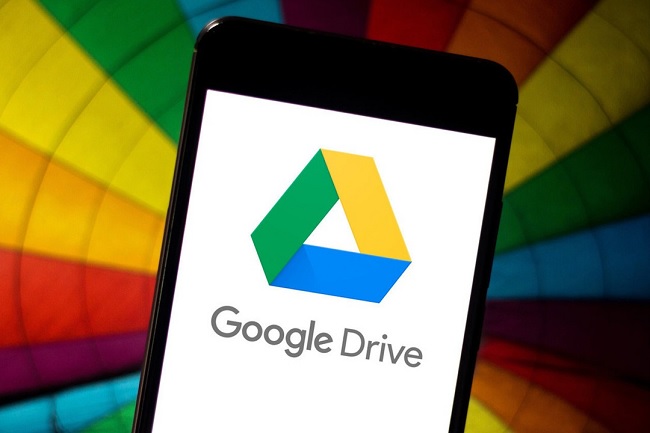
Mẹo đầu tiên giúp sửa lỗi Google Drive không đồng bộ trên iPhone là bạn phải đảm bảo rằng iPhone đang có kết nối mạng Internet ổn định. Bạn nên kiểm tra xem Wi-Fi có đang hoạt động ổn định không, vì nhiều khi cột sóng Wi-Fi hiện đủ năm vạch nhưng không có nghĩa là đường truyền đang mạnh. Nếu cần thiết, bạn có thể khởi động lại đầu phát Wi-Fi hay chuyển đổi sang mạng di động.
2. Cập nhật Google Drive
Lỗi Google Drive không đồng bộ trên iPhone có thể là một bug của nó, tuy nhiên Google cũng cập nhật thường xuyên ứng dụng để sửa bug. Vì vậy, bạn có thể thử cập nhật Google Drive trên iPhone lên phiên bản mới nhất.
3. Gỡ bỏ tài khoản bị ảnh hưởng
Bạn có thể đăng xuất khỏi tài khoản Google đang sử dụng cho Google Drive trên iPhone, sau đó đăng nhập lại, cách này có thể giúp ứng dụng hoạt động bình thường trở lại.
Đầu tiên, bạn mở ứng dụng Google Drive trên iPhone, sau đó nhấn vào ảnh hồ sơ tài khoản ở góc trên bên phải màn hình.
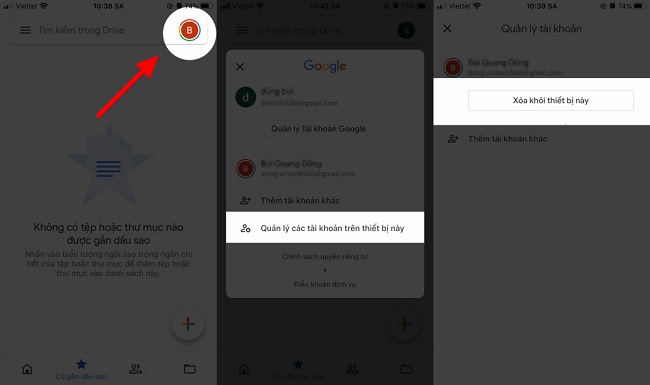
Nhấn chọn mục Quản lí các tài khoản trên thiết bị này > Nhấn chọn nút Xóa khỏi thiết bị này để có thể xóa những tài khoản có tệp đang bị kẹt lỗi đồng bộ.
Nếu dùng nhiều tài khoản Google trên Google Drive, đồng thời tất cả các tài khoản này đều không đồng bộ dữ liệu, bạn hãy lần lượt xóa từng tài khoản rồi thêm chúng lại sau.
Tuy nhiên, bạn cần lưu ý rằng việc xóa tài khoản sẽ xóa toàn bộ dữ liệu chưa được lưu và chưa được đồng bộ hiện đang có trên điện thoại iPhone.
Bạn tiếp tục nhấn vào nút Xóa. Lúc này, màn hình sẽ hiện lên một thông báo ở cạnh dưới, cho chúng ta biết tài khoản vừa bị xóa khỏi ứng dụng.
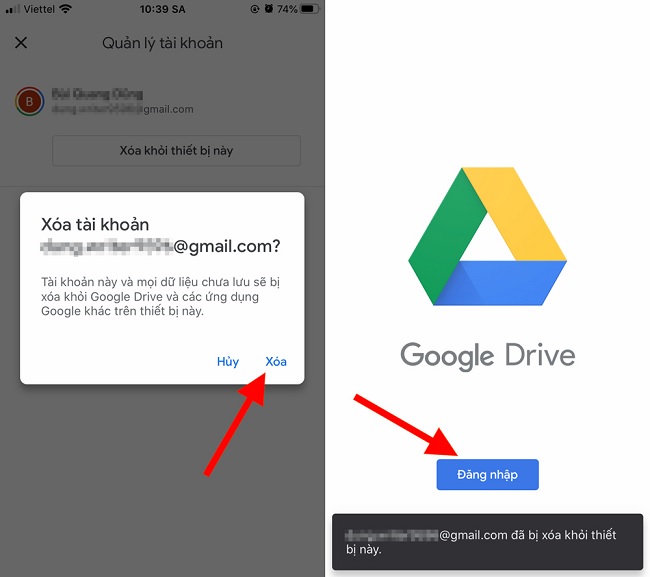
Để có thể thêm lại tài khoản, bạn chỉ cần mở Google Drive và nhấn chọn nút Đăng nhập trên màn hình > Nhấn chọn Thêm tài khoản khác > Nhấn Tiếp tục.
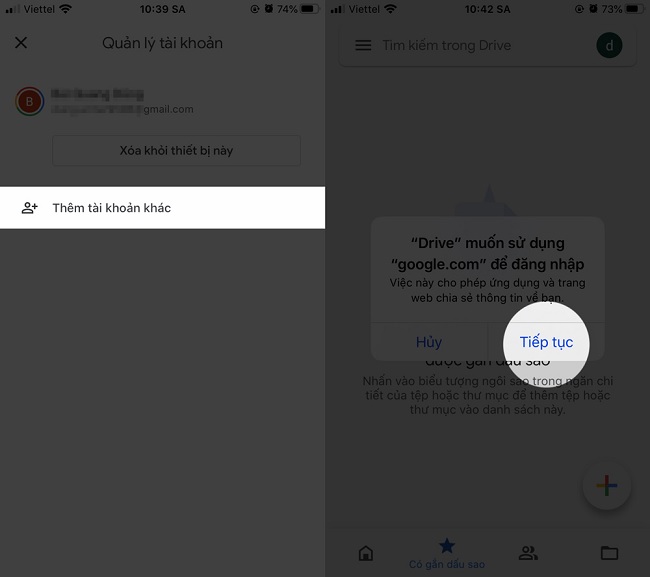
Lúc này, cửa sổ trình duyệt web sẽ xuất hiện và yêu cầu bạn xác thực tài khoản đang muốn thêm vào Google Drive. Cuối cùng, sau khi xác thực hoàn tất, bạn hãy kiểm tra lại xem đồng bộ hóa đã bình thường chưa, nếu chưa thì có thể tiếp tục thực hiện các cách bên dưới.
4. Xóa ứng dụng Google Drive
Nếu lỗi Google Drive không đồng bộ trên iPhone là do dữ liệu ứng dụng (cache) gây ra, thì bạn nên xóa hẳn Drive khỏi điện thoại, sau đó cài lại, có thể vấn đề sẽ được giải quyết.
Để xóa Google Drive, đầu tiên bạn truy cập vào mục Cài đặt > Nhấn chọn Cài đặt chung > Nhấn chọn Dung lượng iPhone > Chọn Drive > Cuối cùng chọn Xóa ứng dụng. Lúc này, màn hình sẽ xuất hiện một thông báo, bạn nhấn chọn Xóa ứng dụng một lần nữa để xóa Google Drive cùng toàn bộ các dữ liệu của nó khỏi iPhone. Sau đó, bạn có thể tải và cài đặt lại Google Drive như bình thường.
5. Gỡ bỏ ứng dụng
Việc gỡ bỏ ứng dụng sẽ chỉ xóa các ứng dụng trên iPhone, ngoài ra không ảnh hưởng đến các tài liệu có trong tài khoản của bạn. Bên cạnh đó, việc gỡ bỏ ứng dụng cũng tốt hơn so với việc xóa hẳn ứng dụng khỏi điện thoại.
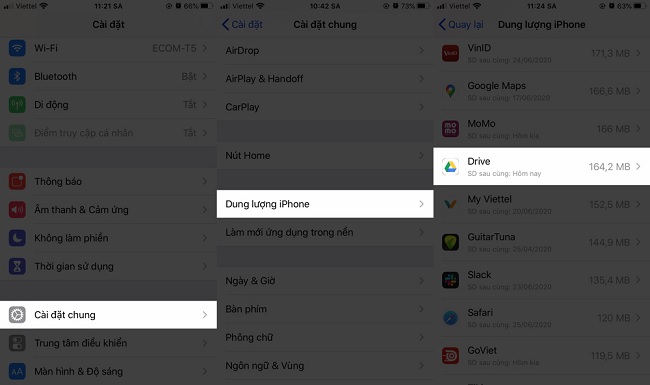
Đầu tiên, bạn truy cập vào mục Cài đặt trên iPhone > Nhấn chọn mục Cài đặt chung > Chọn Dung lượng iPhone > Vuốt trong danh sách để tìm và nhấn chọn Drive > Chọn Gỡ bỏ ứng dụng > Chọn Gỡ bỏ ứng dụng một lần nữa khi bảng hỏi xác nhận xuất hiện.
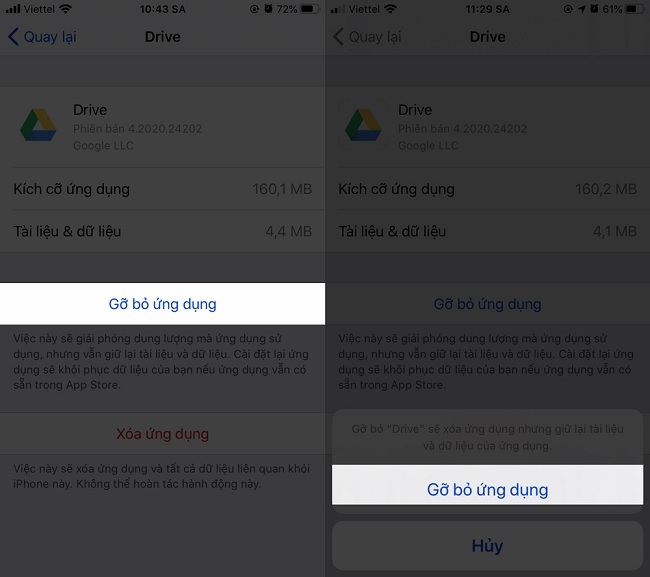
Lúc này, Google Drive sẽ được gỡ khỏi điện thoại iPhone của bạn, tuy nhiên dữ liệu vẫn còn được giữ lại. Bạn chỉ cần nhấn chọn Cài đặt lại ứng dụng để cài lại Drive. Ngoài ra, bạn cũng có thể nhấn vào biểu tượng Drive ở ngoài màn hình nền để cài đặt lại Drive.
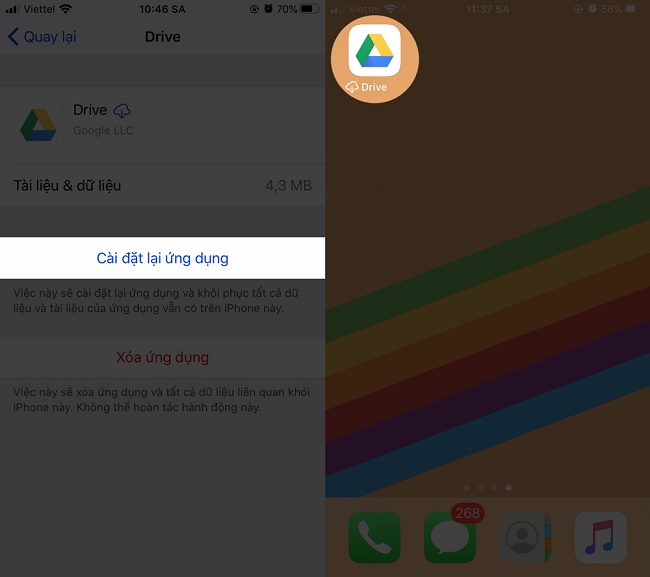
Trên đây là một số mẹo giúp sửa lỗi Google Drive không đồng bộ trên iPhone, hi vọng bài viết hữu ích với bạn, và nhớ đừng quên chia sẻ với bạn bè, người thân được biết cùng nhé.
BÀI VIẾT LIÊN QUAN


![[Chính thức] Cấu hình iPhone 17 Pro Max và hình ảnh chi tiết](https://news.khangz.com/wp-content/uploads/2025/09/cau-hinh-iphone-17-pro-max-1-350x250.jpg)









Email của bạn sẽ không được hiển thị công khai. Các trường bắt buộc được đánh dấu *
Tạo bình luận mới