Bạn quên mật khẩu Gmail và không thể đăng nhập vào tài khoản? Đừng lo lắng! Google cung cấp nhiều cách giúp bạn khôi phục tài khoản một cách nhanh chóng và an toàn. Trong bài viết này, chúng tôi sẽ hướng dẫn bạn các bước đơn giản để lấy lại mật khẩu Gmail, ngay cả khi bạn không còn số điện thoại hay email khôi phục.
Tóm tắt nội dung
Có lấy lại mật khẩu Gmail được không?
Bạn quên mật khẩu Gmail và lo lắng không thể truy cập tài khoản? Đừng lo, bạn hoàn toàn có thể lấy lại mật khẩu Gmail bằng cách sử dụng số điện thoại hoặc email khôi phục đã liên kết. Google cung cấp nhiều phương pháp giúp bạn khôi phục tài khoản nhanh chóng, bao gồm xác minh danh tính qua mã OTP hoặc trả lời câu hỏi bảo mật.
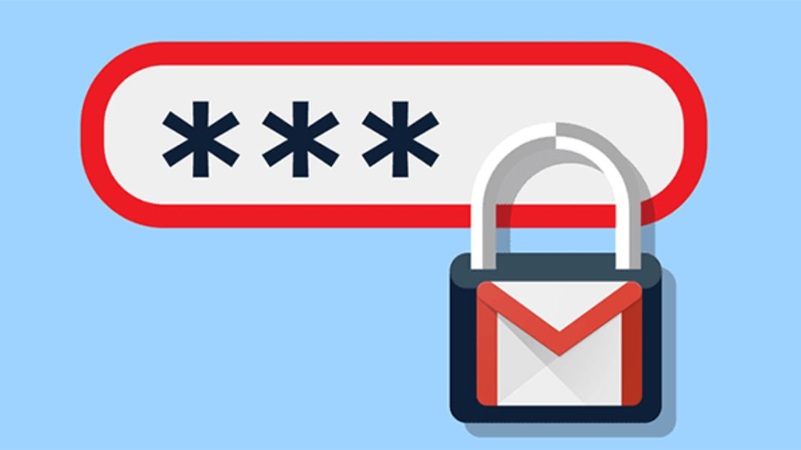
Để lấy lại mật khẩu Gmail, bạn chỉ cần truy cập trang Khôi phục tài khoản Google, nhập địa chỉ email và làm theo hướng dẫn. Nếu bạn không có thông tin khôi phục, Google sẽ yêu cầu thêm các bước xác minh để đảm bảo tính bảo mật.
Việc đặt lại mật khẩu Gmail giúp bạn bảo vệ tài khoản và tiếp tục sử dụng các dịch vụ của Google như Drive, YouTube, và Google Photos một cách an toàn. Hãy luôn cập nhật thông tin khôi phục để tránh mất quyền truy cập vào tài khoản Gmail của bạn!
Cách lấy lại mật khẩu Gmail đơn giản
Cách lấy lại mật khẩu Gmail không cần số điện thoại
Nếu bạn quên mật khẩu Gmail nhưng không có số điện thoại để khôi phục, bạn vẫn có thể thực hiện cách lấy lại mật khẩu Google theo các bước sau:
Bước 1: Truy cập vào trang Khôi phục tài khoản Google: https://myaccount.google.com/ và nhập địa chỉ email cần đăng nhập.
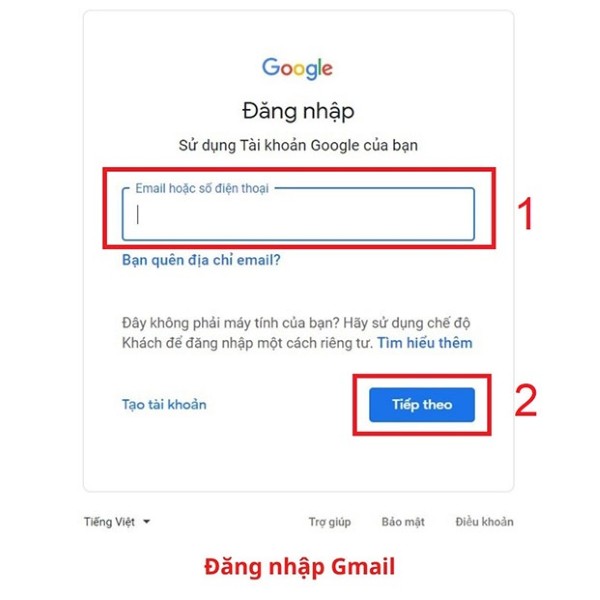
Khi đến giao diện yêu cầu mật khẩu, hãy nhấp vào “Quên mật khẩu”.
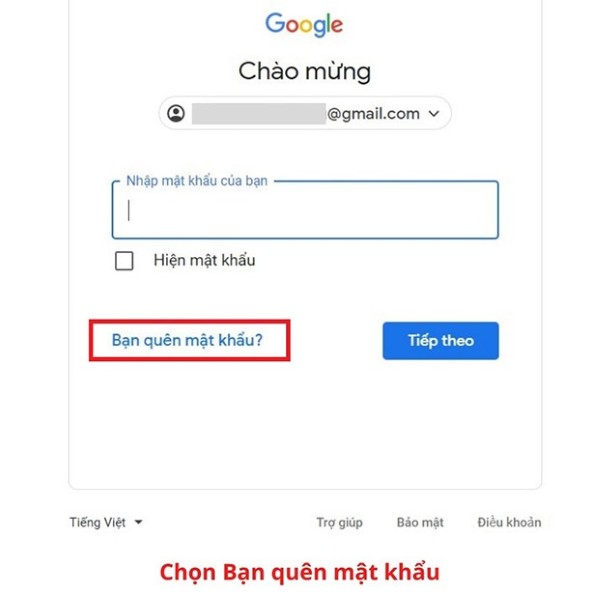
Bước 2: Google sẽ đưa ra nhiều phương thức xác minh để đăng nhập, bao gồm:
- Nhận mã xác minh qua email khôi phục (nếu bạn đã thiết lập trước đó).
- Nhận mã xác minh qua số điện thoại.
- Chọn phương thức xác minh khác.
Nếu bạn không thể sử dụng số điện thoại, hãy chọn “Tôi không có điện thoại” rồi chọn “Nhận mã xác minh qua email khôi phục”.
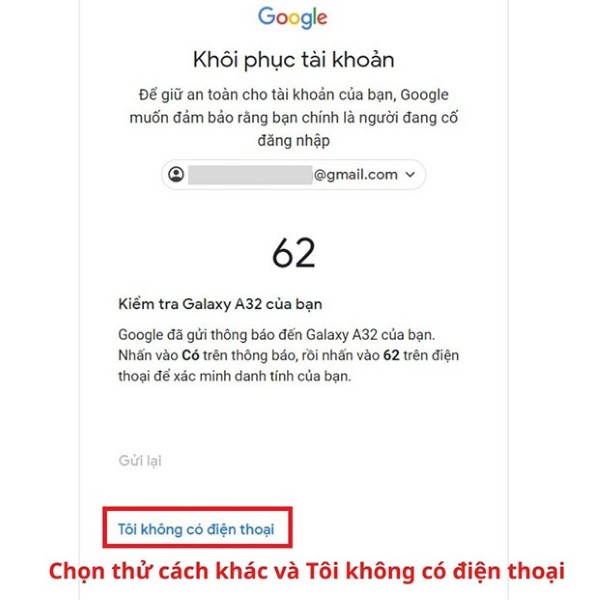
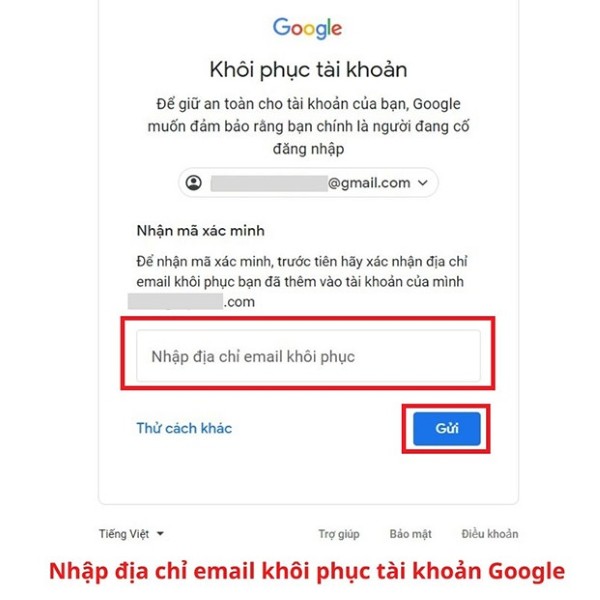
Bước 3: Truy cập vào email khôi phục để lấy mã xác nhận, sau đó nhập mã vào ô xác minh và chọn “Tiếp theo”.
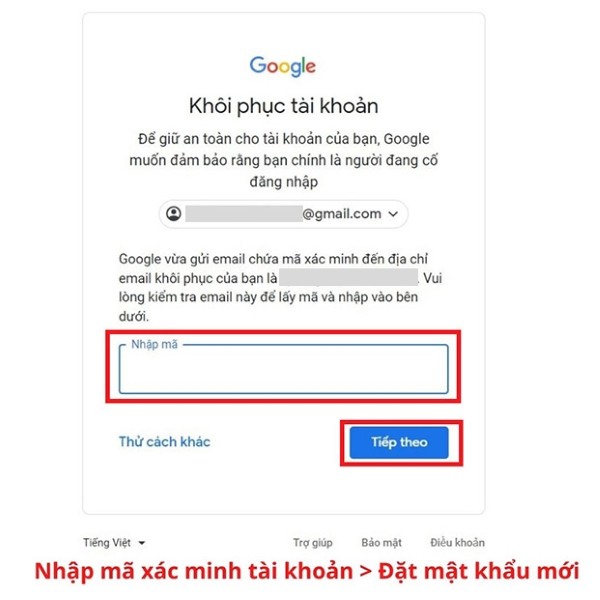
Hoàn thành bước này, bạn có thể truy cập lại tài khoản Gmail của mình. Bạn có thể thiết lập lại mật khẩu mới hoặc tiếp tục đăng nhập bằng cách xác minh qua email khôi phục ở lần đăng nhập tiếp theo.
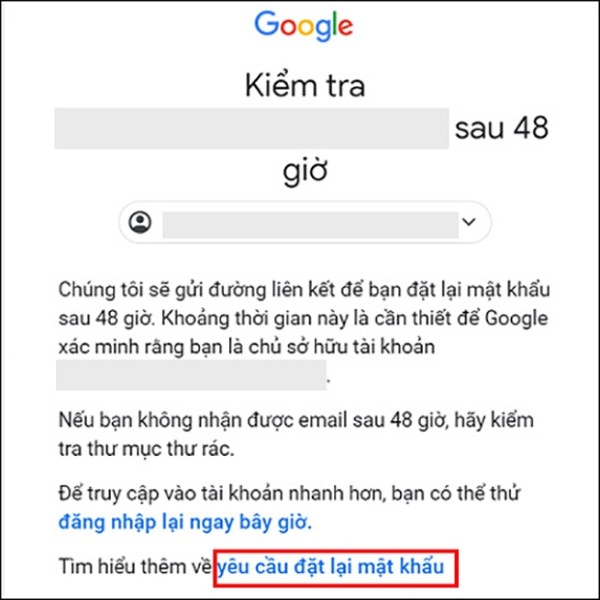
Nếu không có email khôi phục, hãy chọn “Thử cách khác” và nhập mật khẩu gần nhất mà bạn nhớ. Nếu không thể xác minh theo cách này, bạn sẽ cần lấy lại mật khẩu bằng phương thức xác minh qua số điện thoại.
Cách lấy lại mật khẩu Gmail bằng số điện thoại
Phương pháp sử dụng số điện thoại để lấy lại mật khẩu Gmail khá đơn giản và nhanh chóng:
Bước 1: Truy cập vào trang Khôi phục tài khoản Google, nhập địa chỉ email cần đăng nhập, sau đó nhấn vào “Quên mật khẩu”.
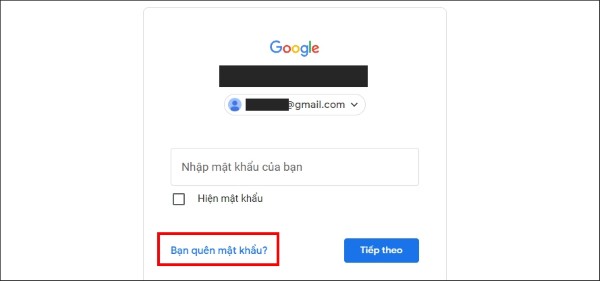
Bước 2: Chọn “Nhận mã xác minh qua số điện thoại”, sau đó nhấn “Tiếp theo”. Nhập số điện thoại của bạn và chờ mã xác minh được gửi về.
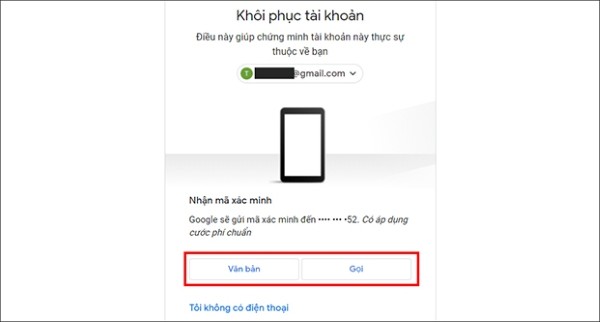
Bước 3: Nhập mã xác minh vừa nhận, nhấn “Tiếp theo” để hoàn tất quá trình khôi phục. Bạn có thể đặt lại mật khẩu mới và lưu tài khoản trên trình duyệt để tiện lợi hơn cho những lần đăng nhập sau.
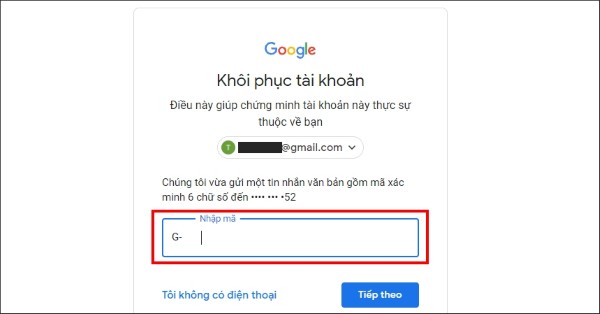
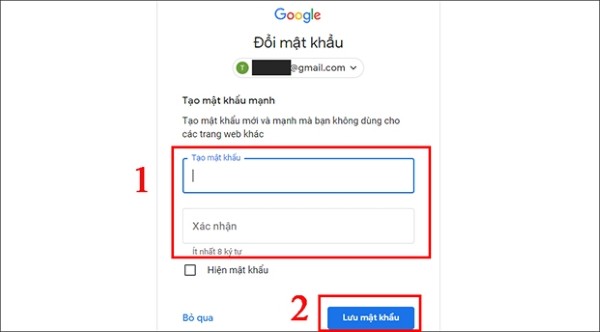
Cách khôi phục mật khẩu Gmail bằng email dự phòng
Nếu trước đây bạn đã thiết lập email dự phòng cho tài khoản Gmail, bạn có thể dùng phương pháp này để lấy lại mật khẩu Gmail khi không nhớ thông tin.
Bước 1: Truy cập vào Khôi phục tài khoản Google, nhập địa chỉ email cần đăng nhập và chọn “Quên mật khẩu”.
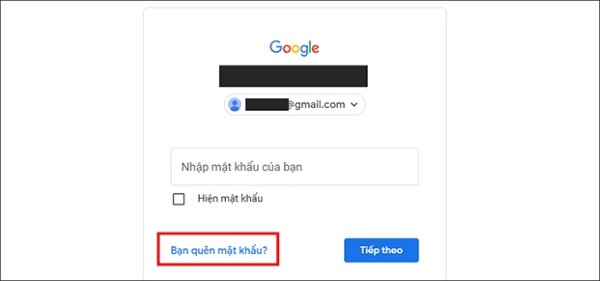
Bước 2: Chọn “Nhận mã xác minh qua email khôi phục”, sau đó nhấn “Gửi”.
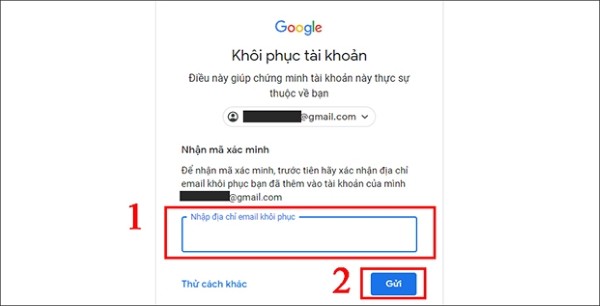
Bước 3: Mở email dự phòng, tìm mã xác minh do Google gửi đến, nhập mã vào ô xác nhận và nhấn “Tiếp theo”. Sau khi hoàn thành bước này, bạn sẽ lấy lại quyền truy cập vào tài khoản của mình.
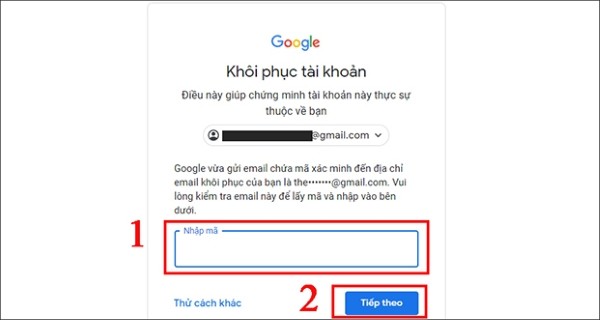
Hướng dẫn lấy lại mật khẩu Gmail bằng phần mềm đơn giản
Nếu bạn quên mật khẩu Gmail và không có số điện thoại để khôi phục, một cách lấy lại mật khẩu Gmail khi bị mất số điện thoại và email khôi phục nhanh chóng là sử dụng phần mềm Google Password Recovery. Công cụ này hoạt động bằng cách quét và khôi phục mật khẩu đã lưu trên trình duyệt cũng như các dịch vụ chạy trên hệ điều hành Windows.
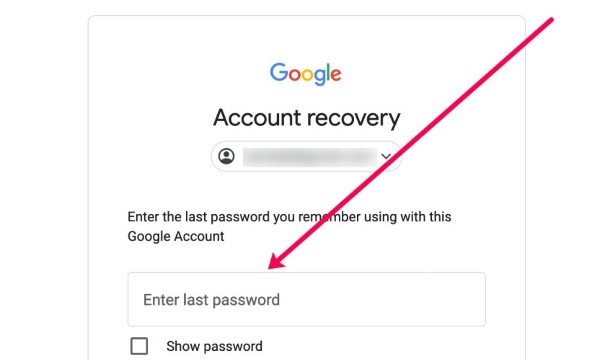
Để sử dụng, bạn cần tải và cài đặt Google Password Recovery trên máy tính. Sau khi cài đặt xong, mở ứng dụng, nhập địa chỉ Gmail cần khôi phục và nhấn “Recover Passwords”. Ngoài khả năng lấy lại mật khẩu, phần mềm này còn hỗ trợ tự động sao lưu và cập nhật mật khẩu, giúp bạn quản lý tài khoản dễ dàng hơn.
Với các cách trên, bạn có thể dễ dàng khôi phục mật khẩu Gmail ngay cả khi không có số điện thoại. Để tránh rắc rối trong tương lai, hãy cập nhật đầy đủ thông tin khôi phục trên tài khoản của mình!
Câu hỏi thường gặp
1. Quên mật khẩu Gmail nhưng không có số điện thoại hoặc email khôi phục, phải làm sao?
Bạn có thể thử khôi phục tài khoản bằng cách trả lời các câu hỏi bảo mật của Google hoặc sử dụng thiết bị bạn đã từng đăng nhập trước đó. Nếu không thành công, bạn có thể gửi yêu cầu hỗ trợ trực tiếp đến Google theo hướng dẫn tại trang Google Account Recovery.
2. Mất quyền truy cập vào số điện thoại và email khôi phục có thể lấy lại tài khoản không?
Có thể, nhưng bạn cần cung cấp thông tin chi tiết như lần đăng nhập gần nhất, mật khẩu cũ từng sử dụng, hoặc thiết bị đăng nhập trước đó. Google sẽ xác minh danh tính của bạn dựa trên thông tin này.
3. Đã nhập đúng mật khẩu nhưng không đăng nhập được, phải làm sao?
Hãy kiểm tra xem có bật Caps Lock hoặc nhập sai ký tự không. Nếu vẫn không đăng nhập được, thử đặt lại mật khẩu bằng cách vào trang Khôi phục tài khoản Google.
4. Nếu bị hack Gmail, có cách nào lấy lại không?
Có, hãy truy cập trang Khôi phục tài khoản Google và làm theo hướng dẫn. Nếu hacker đã thay đổi thông tin khôi phục, bạn cần cung cấp các thông tin cũ của tài khoản để Google xác minh.
5. Làm sao để tạo mật khẩu mạnh và tránh bị mất tài khoản Gmail?
Bạn nên đặt mật khẩu dài (từ 12 ký tự trở lên), kết hợp chữ hoa, chữ thường, số và ký tự đặc biệt. Bật Xác minh 2 bước để tăng cường bảo mật tài khoản.
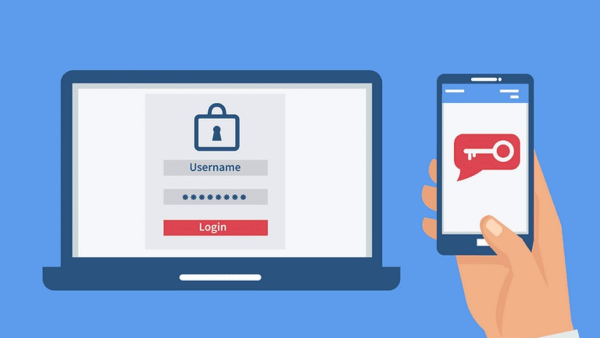
Tạm kết
Việc lấy lại mật khẩu Gmail không quá phức tạp nếu bạn làm theo đúng các bước hướng dẫn. Để bảo vệ tài khoản tốt hơn, hãy đặt mật khẩu mạnh, cập nhật thông tin khôi phục và kích hoạt xác minh hai bước. Nếu bạn gặp khó khăn trong quá trình khôi phục, hãy truy cập trang hỗ trợ của Google để được trợ giúp thêm.
Xem thêm:






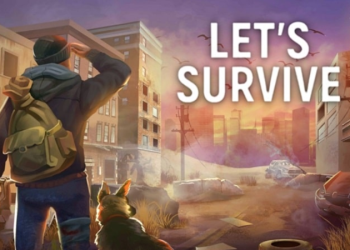


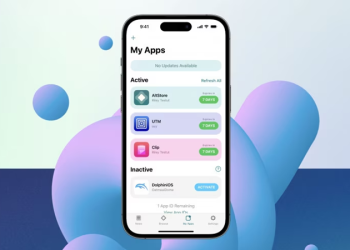



Email của bạn sẽ không được hiển thị công khai. Các trường bắt buộc được đánh dấu *
Tạo bình luận mới