Bên cạnh các thông số RAM, CPU thì việc kiểm tra dung lượng MacBook cũng rất cần thiết và quan trọng, đặc biệt khi người dùng chọn mua máy cũ. Dung lượng MacBook ở đây được hiểu là dung lượng ổ cứng dùng để lưu trữ dữ liệu.
Tóm tắt nội dung
Tại sao cần kiểm tra dung lượng MacBook?
Việc kiểm tra dung lượng Macbook Air hay MacBook nói chung cho phép người dùng kiểm soát được không gian lưu trữ còn trống trên máy tính của mình. Từ đó có thể đưa ra những giải pháp để nâng cấp ổ cứng hoặc sao lưu dữ liệu trên Drive, Time Machine,… Nếu người dùng có điều kiện tài chính có thể và có nhu cầu nâng cấp không gian lưu trữ lớn hơn có thể lựa chọn giải pháp nâng cấp ổ cứng.

Người dùng có thể phân những mục nào đang chiếm nhiều dung lượng không gian bộ nhớ trên ổ cứng, từ đó đưa ra biện pháp loại bỏ những file không còn cần thiết để giải phóng bộ nhớ. Ví dụ, người dùng không hề tải bất kỳ file hay nhạc nào về máy tính nhưng khi kiểm tra lại thấy file audio của máy chiếm dung lượng lớn bộ nhớ thì chứng tỏ người dùng cần dọn dẹp ổ cứng để tăng tốc máy MacBook của mình.
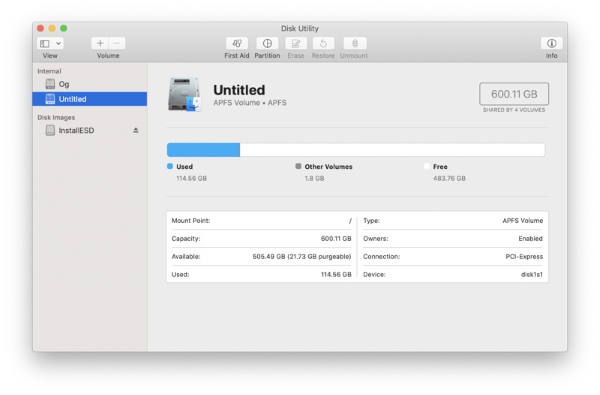
Đặc biệt, nếu người dùng chọn mua MacBook cũ thì việc kiểm tra dung lượng ổ cứng máy là vô cùng cần thiết nhằm tránh tình trạng mua nhầm máy bị lỗi ổ cứng, mất dữ liệu.
Cách kiểm tra dung lượng Macbook
Dưới đây là hướng dẫn một số cách kiểm tra dung lượng ổ cứng MacBook đơn giản mà hiệu quả, được nhiều người áp dụng như sau:
Phương án 1: Sử dụng công cụ Finder
Khi sử dụng Finder để kiểm tra dung lượng ổ cứng MacBook, người dùng có thể lựa chọn thực hiện bằng 1 trong 2 cách sau đây để thu được kết quả chi tiết khi muốn tìm kiếm và dọn dẹp các file không cần thiết trên máy.
Cách 1:
Bước 1: Trước tiên, người dùng mở Finder tại góc trái bên dưới màn hình MacBook.
Bước 2: Chọn File hoặc thư mục người dùng cần kiểm tra dung lượng trên máy tính.
Bước 3: Nhấn chọn phím Space để hiển thị một cửa sổ trên hệ thống mô tả chi tiết dung lượng thư mục hoặc File đã chọn tại bước 2.
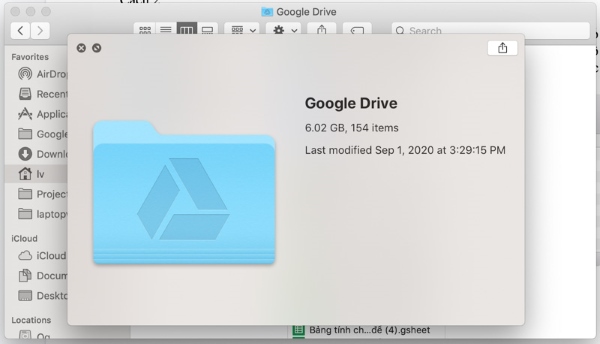
Lưu ý: khi người dùng muốn đóng cửa sổ này thì chỉ cần nhấn tổ hợp phím Command W hoặc nhấn phím Space (phím cách). Một cách khác, người dùng có thể dùng phím mũi tên hướng lên hoặc xuống để xem chi tiết dung lượng của file phía trên hoặc phía dưới file đang được chọn mà không cần tắt cửa sổ.
Cách 2:
Bước 1: Mở Finder trên máy tính MacBook lên.
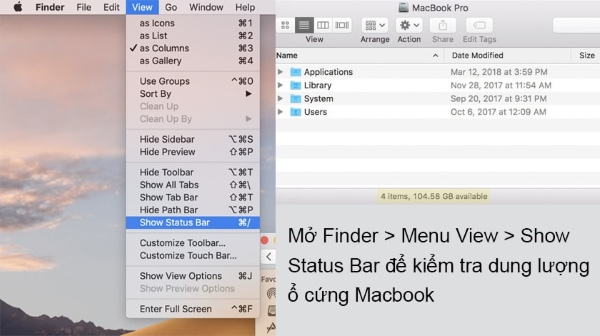
Bước 2: Mở Menu View (Xem) và chọn vào Show Status Bar (⌘/) (Hiển thị thanh trạng thái) để xem có bao nhiêu mục trong thư mục hiện có, nếu người dùng đang xem 1 thư mục trên ổ cứng thì cũng có thể nhận được thông tin về mức dung lượng đang còn trống của MacBook.
Phương án 2: Sử dụng tính năng About This Mac
Cách kiểm tra dung lượng MacBook bằng tính năng About This Mac thực hiện khá đơn giản trên phiên bản OS X trang bị sẵn cho người dùng. Chi tiết cách thực hiện như sau:
Bước 1: Mở Menu Apple trên MacBook lên và nhấn chọn vào About This Mac
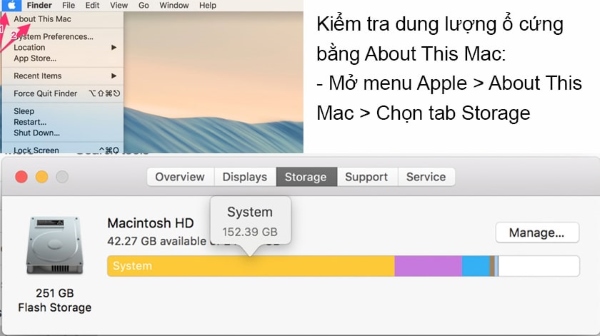
Bước 2: Chọn tab Storage trên OS X Yosemite để kiểm tra không gian ổ cứng hoặc chọn More info… trên OS X Mountain Lion, chọn Mavericks >> Storage để xem dung lượng máy.
Thông qua cách này người dùng có thể có được cái nhìn tổng quan và đầy đủ hơn về dung lượng lưu trữ đang bị các loại tập tin chiếm dụng trên máy.
Phương án 3: Sử dụng công cụ Disk Utility
Các bước kiểm tra dung lượng từ Disk Utility trên MacBook Pro như sau: Mở Spotlight tại góc phải trên cùng màn hình hoặc nhấn Command + Space bar. Tại hộp tìm kiếm hiện ra, bạn nhập cụm từ “Disk Utility” >> Enter >> chọn tên ổ đĩa cứng trên danh sách >> tiến hành Kiểm tra công suất ổ đĩa, không gian còn trống và đã sử dụng, số lượng tệp tin tại góc dưới bên phải.
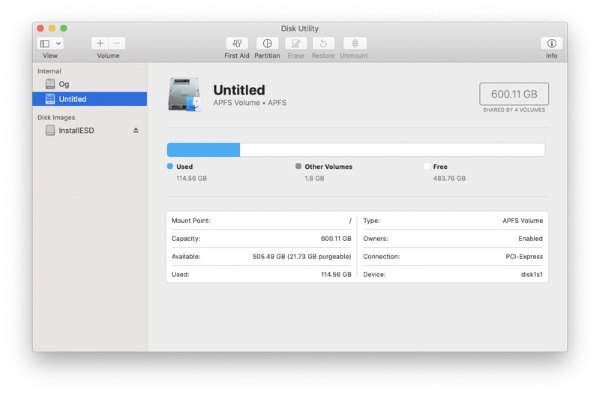
Ứng dụng Disk Utility OS X rất hữu ích khi cung cấp đầy đủ thông tin về ổ cứng và các ổ đĩa khác trên MacBook. Đồng thời, nó cũng giúp người dùng cũng có thể định dạng hoặc sửa chữa ổ cứng khi cần thiết.
Từ cửa sổ ứng dụng Disk Utility, người dùng có thể kiểm tra không gian ổ cứng gắn ngoài hoặc ổ đĩa flash USB.
Kiểm tra dấu hiệu ổ cứng MacBook bị hư hỏng
Trong trường hợp người dùng kiểm tra dung lượng và ổ cứng MacBook nếu gặp những lỗi sau thì tốt nhất hãy mang thiết bị đến trung tâm bảo hành thiết bị chính hãng để được hỗ trợ kiểm tra và khắc phục lỗi nhanh chóng.
Lỗi Bad Block
Đây là lỗi xảy ra khiến MacBook mất quá nhiều thời gian để đọc một tập tin dữ liệu, nhưng cuối cùng vẫn không thành công và trên màn hình sẽ hiển thị thông báo không thể đọc tập tin. Các biểu hiện phổ biến của lỗi Bad Block thường gặp như:
- File không thể đọc và ghi vào ổ cứng được.
- Các ứng dụng đang chạy thì bị dừng lại và treo máy.
- Khi chuyển file thì có các thông báo lỗi hiện ra.
- Máy tính chạy chậm khi mở file có kích thước lớn.
- Lỗi file ghi được nhưng không thể đọc được
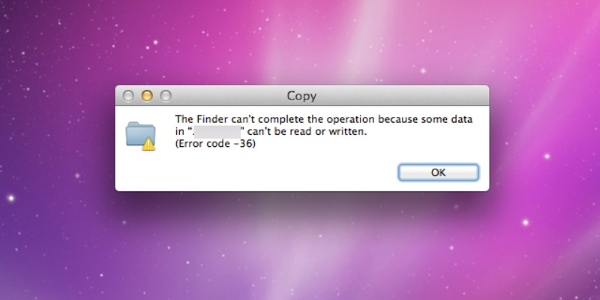
Lỗi này cũng do Bad Block gây ra, biểu hiện là hệ thống sẽ có thể ghi được nhưng không đọc được file và lỗi từ chối cho ghi dữ liệu.
Lỗi bắt khôi phục lại file
Hệ thống sẽ gửi thông báo yêu cầu người dùng khôi phục lại file. Tuy nhiên, thường hệ thống trên MacBook sẽ tự động giải quyết lỗi này, mặc dù không phải File nào cũng có thể khôi phục lại hoàn toàn như ban đầu.
Ổ cứng chỉ cho phép đọc
Lỗi này tuy không phổ biến nhưng vẫn có thể gặp trên MacBook khi ổ SSD từ chối thực hiện bất cứ hoạt động nào theo yêu cầu của người dùng. Nó chỉ hoạt động được ở chế độ đọc. Nếu ổ SSD gặp lỗi này thì vẫn có thể khôi phục dữ liệu nhưng không thể thực hiện được các hoạt động khác.
Như vậy, trên đây là toàn bộ hướng dẫn cách kiểm tra dung lượng Macbook đơn giản, người dùng có thể tham khảo để có thêm kiến thức khi kiểm tra và chọn mua máy tính phù hợp với mình.
BÀI VIẾT LIÊN QUAN


![[Chính thức] Cấu hình iPhone 17 Pro Max và hình ảnh chi tiết](https://news.khangz.com/wp-content/uploads/2025/09/cau-hinh-iphone-17-pro-max-1-350x250.jpg)









Email của bạn sẽ không được hiển thị công khai. Các trường bắt buộc được đánh dấu *
Tạo bình luận mới