Chắc hẳn đang có rất nhiều người phải thường xuyên sử dụng 2 hay nhiều tài khoản Zalo cùng một lúc để có thể làm việc cũng như giữ liên lạc với người khác. Tuy nhiên tính năng này lại chưa được hỗ trợ, cho nên người dùng sẽ gặp một số khó khăn khi phải tiến hành đăng nhập rồi lại đăng xuất đối với từng tài khoản một cách thay phiên nhau. Do vậy bài viết sau sẽ hướng dẫn đến người dùng cách đăng nhập 2 Zalo trên máy tính cùng một lúc vô cùng đơn giản mà không phải ai cũng biết.
Tóm tắt nội dung
Trường hợp nên đăng nhập 2 zalo trên máy tính
Bạn là một người thường xuyên sử dụng Zalo hàng ngày trong đó có một tài khoản chuyên phục vụ cho công việc và một tài khoản chuyên sử dụng để liên lạc với gia đình, bạn bè. Tuy nhiên khi sử dụng 2 tài khoản, việc người dùng phải đăng xuất rồi lại đăng nhập để kết nối với mọi người sẽ gây mất quá nhiều thời gian.
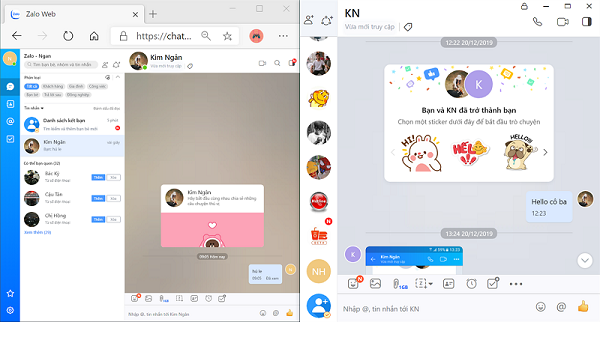
Vì thế, để việc kết nối, trò chuyện được trở nên thuận tiện hơn, người dùng nên thực hiện đăng nhập cùng một lúc 2 tài khoản Zalo trên máy tính. Từ đó, sẽ giúp cho những câu chuyện hàng ngày của bạn sẽ không bị gián đoạn hay phải bỏ lỡ điều quan trọng nào cả. Không những vậy, việc này còn giúp người dùng tiết kiệm được rất nhiều thời gian.
Lợi ích của việc đăng nhập 2 Zalo trên máy tính
Quản lý công việc và cuộc sống cá nhân rõ ràng: Đối với những người sử dụng 2 tài khoản Zalo dành riêng cho công việc và cho cá nhân. Việc này sẽ giúp cho họ có thể phân chia được rõ ràng giữa công việc và đời sống riêng tư, tránh bị nhầm lẫn hoặc xáo trộn thông tin.
Tối ưu hóa giao tiếp: Đối với những người thường quản lý nhiều dự án hoặc nhóm, việc sử dụng nhiều tài khoản Zalo sẽ giúp họ có thể tổ chức cũng như quản lý giao tiếp một cách hiệu quả hơn.
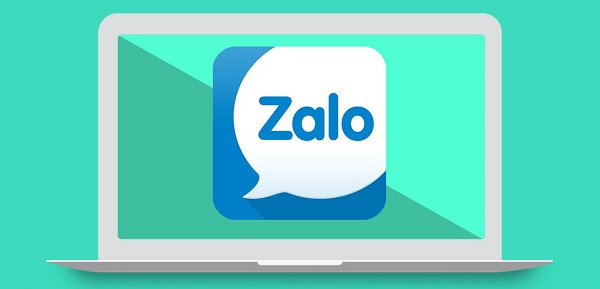
Bảo mật thông tin: Khi sử dụng 2 tài khoản Zalo riêng biệt trên máy tính cho các mục đích khác nhau, người dùng có thể đảm bảo rằng thông tin cá nhân và công việc đều được bảo mật và không bị lẫn lộn với nhau.
Dễ dàng theo dõi và phản hồi: Trong trường hợp người dùng quản lý các trang kinh doanh hoặc cộng đồng trên Zalo, việc sử dụng 2 tài khoản Zalo trên máy tính sẽ giúp người dùng có thể dễ dàng theo dõi cũng như phản hồi được các yêu cầu từ khách hàng hoặc thành viên.
Một số cách đăng nhập 2 Zalo trên máy tính
Cách 1: Sử dụng Zalo Web và ứng dụng Zalo trên máy tính
Đây là cách thức để người dùng có thể đăng nhập 2 tài khoản zalo cùng một lúc trên máy tính. Người dùng sẽ sử dụng trình duyệt web và đồng thời cũng sẽ sử dụng ứng dụng Zalo để tiến hành đăng nhập 2 tài khoản trên máy tính.
Bước 1: Trước tiên người dùng hãy truy cập vào địa chỉ Web Zalo Chat rồi sau đó tiến hành đăng nhập tài khoản Zalo đầu tiên của mình tại đây với giao diện và cách thức giống như trên ứng dụng Zalo cho máy tính.
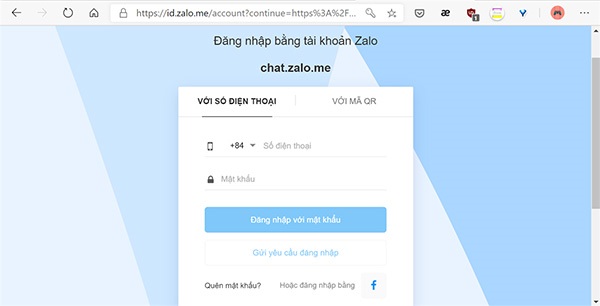
Bước 2: Tiếp theo hãy sử dụng ứng dụng Zalo để đăng nhập tiếp vào tài khoản thứ 2. Người dùng hãy tải ứng dụng Zalo tại đây >> nhấn chọn Tải ngay
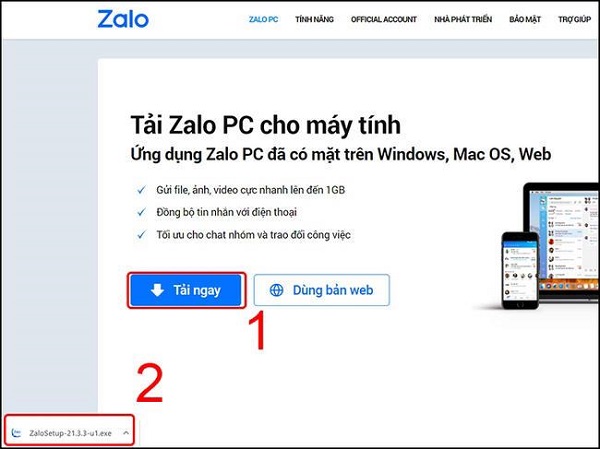
Sau khi đã tải xong ứng dụng Zalo rồi thì người dùng hãy cài đặt nó giống như bình thường và tiến hành đăng nhập tài khoản thứ 2 tại đây
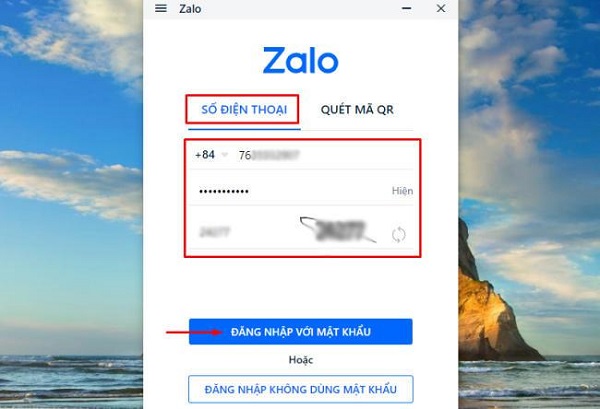
Vậy là xong, lúc này người dùng đã có thể sử dụng 2 tài khoản Zalo cùng lúc trên máy tính để phục vụ cho công việc rồi đấy
Cách 2: Bằng chỉnh sửa user trên máy
Nếu như người dùng cần đăng nhập nhiều hơn 2 tài khoản Zalo thì nên cần tạo thêm user trên máy tính để có thể đăng nhập thêm được những tài khoản Zalo khác nhau.
Bước 1: Tạo thêm tài khoản user.
Nhấn chuột phải vào cửa sổ Windows >> chọn Computer Management >>Di chuyển đến phần local users and groups >> nhấn chọn user >> nhấn chuột phải vào khoảng trắng chọn New user.
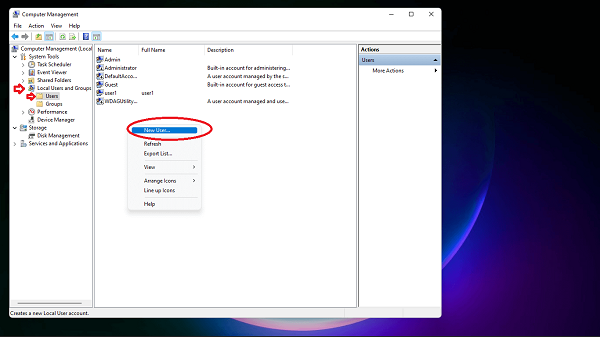
Tiếp theo người dùng hãy điền user name (tên bất kỳ) >> bỏ chọn user must change password >> tích vào password never expire rồi sau đó hãy nhập password dễ nhớ >> nhấn Create.
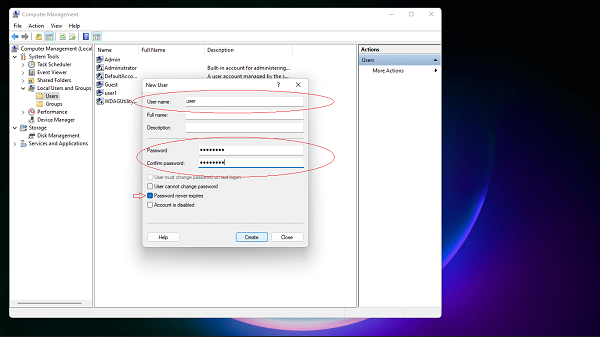
Bước 2: Copy thư mục zalo.
Người dùng ra màn hình desktop >> nhấn chuột phải vào biểu tượng Zalo >> chọn Properties >> chọn open file location >> chọn Programs >> copy thư mục Zalo gốc.
Tiếp theo người dùng hãy dán thư mục Zalo đó qua một nơi bất kỳ ở trong ổ C hoặc D >> đổi tên thư mục Zalo cho dễ nhớ.
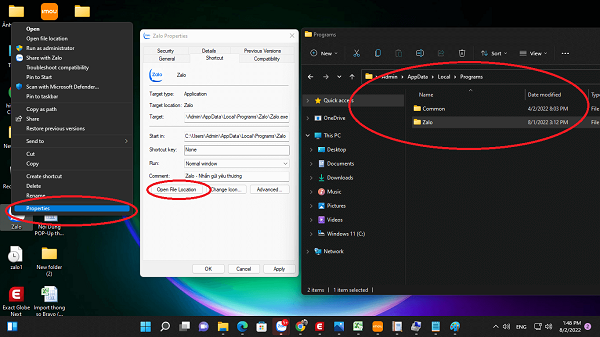
Bước 3: Thêm lệnh, thay đổi thuộc tính zalo.
Trong thư mục Zalo đã được đổi tên, người dùng hãy nhấn chuột phải vào biểu tượng Zalo >>nhấn send to >> Desktop.
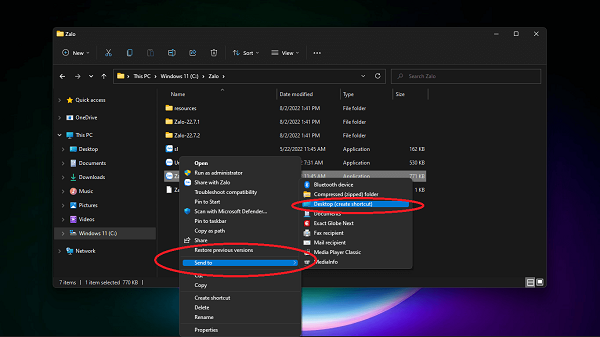
Sau đó hãy ra ngoài màn hình Desktop >> nhấn vào biểu tượng Zalo >> chọn tiếp Properties >> trong ô Target hãy copy dòng lệnh: C:\Windows\System32\runas.exe /savecred /user:tên máy tính của bạn\user >> Hoàn tất nhấn Apply.
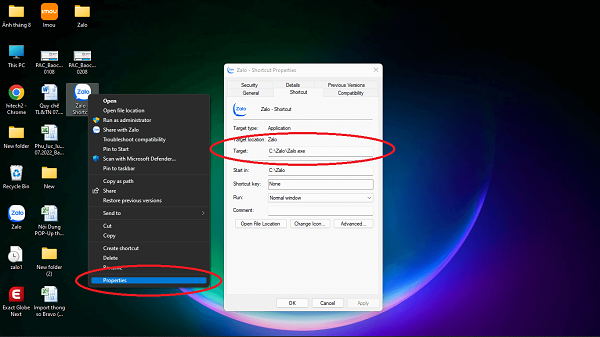
Giờ thì người dùng hãy nhấn vào Zalo >> nhập password user vừa tạo >> nhấn Enter.
Cách 3: Đăng nhập bằng All-in-One Messenger
Đây cũng được xem là một tiện ích mở rộng có trên trình duyệt Chrome, tiện ích này cũng được sử dụng hoàn toàn miễn phí nên người dùng có thể tải về và thử nghiệm. Tiện ích này không những giúp người dùng đăng nhập nhiều Zalo trên máy tính mà nó cũng được sử dụng cho các ứng dụng trò chuyện khác như whatsapp, FB messenger…
Bước 1: Người dùng hãy vào ứng dụng trên trình duyệt Chrome sau đó tìm kiếm All-in-One Messenger >>Nhấn vào Add to Chrome.
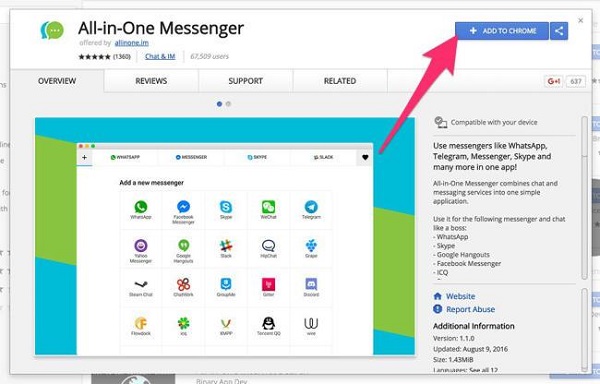
Bước 2: Xuất hiện một tab Chrome mới có chứa tiện ích All-in-One Messenger >> nhấn chuột phải >> chọn Create Shortcut để icon của ứng dụng được hiển thị lên màn hình máy tính.. Làm như vậy thì lần sau, người dùng chỉ cần nhấp chọn icon ở màn hình là có thể truy cập được.

Bước 3: Sau đó, người dùng nhấn 2 lần vào biểu tượng All-in-One. Ứng dụng sẽ hiển thị lên một loạt các ứng dụng trò chuyện khác nhau, người dùng hãy kéo xuống và tìm kiếm biểu tượng của ứng dụng Zalo
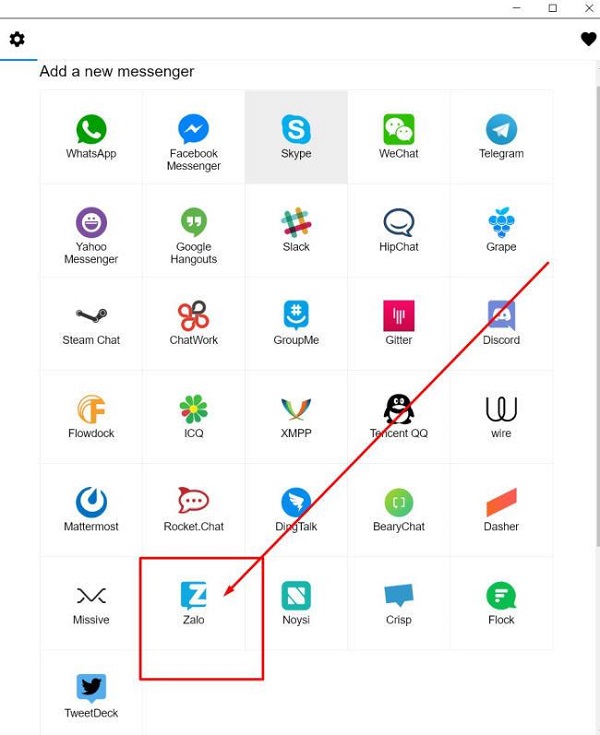
Bước 4: Tiến hành đăng nhập tài khoản Zalo thứ nhất như bình thường.
Bước 5: Đăng nhập tài khoản Zalo thứ 2 bằng cách nhấn chọn vào biểu tượng bánh răng.
Để chuyển đổi qua lại giữa hai tài khoản, bạn nhấn vào hai biểu tượng Zalo trên cùng màn hình. Nó giống hết cách bạn chuyển qua lại giữa các tap trình duyệt
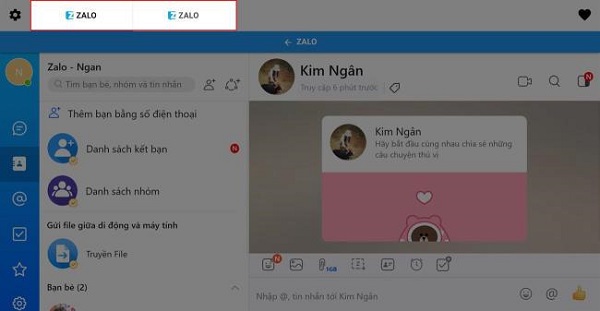
Hy vọng rằng thông qua những hướng dẫn chi tiết về cách đăng nhập 2 Zalo trên máy tính trên người dùng sẽ có thể dễ dàng cũng như thực hiện an toàn việc quản lý nhiều tài khoản của mình, giúp tối ưu hóa trong cả công việc lẫn cuộc sống cá nhân của mình.
BÀI VIẾT LIÊN QUAN






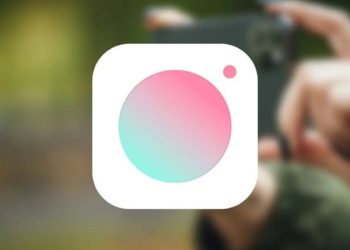






Email của bạn sẽ không được hiển thị công khai. Các trường bắt buộc được đánh dấu *
Tạo bình luận mới